Search STAIRS
Use the Search for STAIRS cases screen to view STAIRS cases that have already been submitted or that are in Draft status.
- STAIRS cases can be withdrawn if not yet processed.
- STAIRS cases that are still in Draft status can be updated and submitted.
To open the Search for STAIRS cases screen (figure 1), select the [STAIRS] navigation tab from the top navigation bar, and then select the [Search STAIRS] action tab.

Figure 1. [STAIRS] navigation tab, [Search STAIRS] action tab
Select one of the following links to continue:
Quick Instructions
- On the Search for STAIRS cases screen, enter the search terms, and then select the [Search] button.
- Enter one or more search terms to display all cases matching the search terms.
- To display all cases associated with the user’s LEA or school, depending on the user role, do not enter any search terms.
- Select the [Clear] button to clear any entered search terms and start another search.
- Search results are displayed in the search results section.
- To view the STAIRS case, select an action, depending on the case and the status.
- The [Edit] pencil [
 ] icon—This is available only for cases that are in Draft status. This action allows users to view and edit the selected case. The New STAIRS screen is displayed, where users can view and edit the case by moving through the steps. For more information on editing STAIRS cases, please review STAIRS Processes.
] icon—This is available only for cases that are in Draft status. This action allows users to view and edit the selected case. The New STAIRS screen is displayed, where users can view and edit the case by moving through the steps. For more information on editing STAIRS cases, please review STAIRS Processes. - The [Delete] trash can [
 ] icon—This is available only for cases that are in Draft status. This action allows a user to delete a draft STAIRS case.
] icon—This is available only for cases that are in Draft status. This action allows a user to delete a draft STAIRS case. - The [View] magnifying glass [
 ] icon—This allows users to view the “STAIRS Summary” and “STAIRS Notes” sections for the STAIRS cases that have been submitted.
] icon—This allows users to view the “STAIRS Summary” and “STAIRS Notes” sections for the STAIRS cases that have been submitted.
- The [Edit] pencil [
Detailed Instructions
Open the Search for STAIRS cases screen (figure 2) by selecting the [STAIRS] navigation tab from the top navigation bar, and then select the [Search STAIRS] action tab.

Figure 2. Search for STAIRS navigation
Follow these steps to search for and view a STAIRS case:
- On the Search for STAIRS cases screen (figure 3), enter the search terms, and then select the [Search] button.
- Enter one or more search terms to display all cases matching the search terms.
- To display all cases associated with the user’s LEA or school, depending on the user role, do not enter any search terms.
-
To clear any entered search terms and start another search, select the [Clear] button.
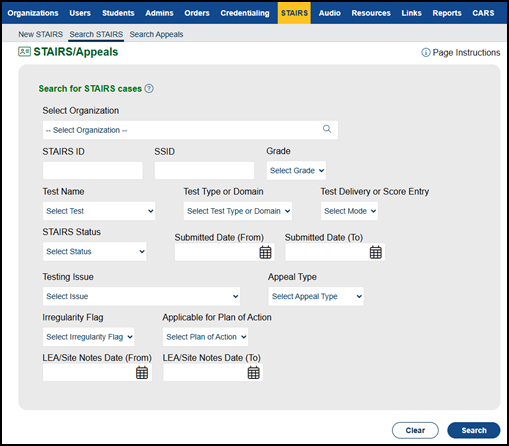
Figure 3. Search for STAIRS cases screen
Table 1 describes the expected entry for each field in the Search for STAIRS cases screen.
Table 1. Fields in the Search for STAIRS Cases Screen
Name Entry Description Select Organization
Select the school that is associated with the STAIRS case. Enter at least the first five text characters of the school’s name, and then select it from the resulting list.
SSID
Enter the SSID for the student associated with the STAIRS case.
STAIRS ID
Enter the STAIRS identification number that was saved with the STAIRS case.
Grade
Select the grade level associated with the STAIRS case from the drop-down list.
Test Name
Select the assessment name associated with the STAIRS case from the drop-down list.
Type/Domain
Select the test type or domain associated with the STAIRS case from the drop-down list.
Submitted Date (Date Range)
For the first field, select the [Date] calendar [
 ] icon to specify the date the STAIRS case was submitted or, if unsure of the date, enter an approximate date. For the second field, select the [Date] calendar [
] icon to specify the date the STAIRS case was submitted or, if unsure of the date, enter an approximate date. For the second field, select the [Date] calendar [ ] icon to specify the end date of a date range.
] icon to specify the end date of a date range.STAIRS Status
Select the STAIRS status associated with the case from the drop-down list.
Testing Issue
Select the testing issue associated with the case from the drop-down list.
Appeal Type
Select the Appeal type associated with the case from the drop-down list.
Irregularity Flag
Select Y to filter for ELPAC STAIRS cases for students for whom a testing irregularity occurred. Testing irregularities may or may not impact a student’s score.
Applicable for Plan of Action
Select Y to filter for ELPAC STAIRS cases for which a plan of action description has been provided. A plan of action description includes a detailed description of a testing irregularity that occurred along with the resolution to be implemented to avoid such situations in future.
LEA/Site Notes (Date Range)
For the first field, select the [Date] calendar [
 ] icon to specify the date the Note was added to a STAIRS case or, if unsure of the date, enter an approximate date. For the second field, select the [Date] calendar [
] icon to specify the date the Note was added to a STAIRS case or, if unsure of the date, enter an approximate date. For the second field, select the [Date] calendar [ ] icon to specify the end date of the date range.
] icon to specify the end date of the date range. - The search results are displayed in the “Search Results” section (figure 4). To view the STAIRS case, select one of two possible actions, depending on the case and the status.
- The [Edit] pencil [
 ] icon—This is available only for cases that are in Draft status. It allows users to view and edit the selected case. The New STAIRS screen—[Background Information] tab is displayed, where users can view and edit the case by moving through the steps.
] icon—This is available only for cases that are in Draft status. It allows users to view and edit the selected case. The New STAIRS screen—[Background Information] tab is displayed, where users can view and edit the case by moving through the steps. - The [Delete] trash can [
 ] icon—This is available only for cases that are in Draft status. This action allows a user to delete a draft STAIRS case.
] icon—This is available only for cases that are in Draft status. This action allows a user to delete a draft STAIRS case. - The [View] magnifying glass [
 ] icon—This allows users to view the “STAIRS Summary” and “STAIRS Notes” sections for the submitted STAIRS case.
] icon—This allows users to view the “STAIRS Summary” and “STAIRS Notes” sections for the submitted STAIRS case.

Figure 4. Search STAIRS Cases results
- The [Edit] pencil [
STAIRS Summary
Use the STAIRS Summary screen (figure 5) to view the details of STAIRS cases.
- The STAIRS Summary screen is displayed in either of the following ways:
- After selecting the [View] magnifying glass [
 ] icon from the Search for STAIRS Case results
] icon from the Search for STAIRS Case results - After submitting a STAIRS case
- After selecting the [View] magnifying glass [
- Select the [Close] button at the bottom of the screen to close the “STAIRS Summary” section and return to the “Search for STAIRS Cases” section.
- Use the Select column to select the SSID(s) to be withdrawn, and then select the [Withdraw] button to withdraw the STAIRS case.
- To select all SSID(s), select the checkbox in the Select column heading. All SSID(s) will be withdrawn.
- To request a withdrawal of only part of the submitted STAIRS case, select the checkbox in the appropriate row of the Select column for each SSID that needs to be withdrawn. Only the SSID(s) that are selected for withdrawal will be excluded from any action as a result of the STAIRS submission.
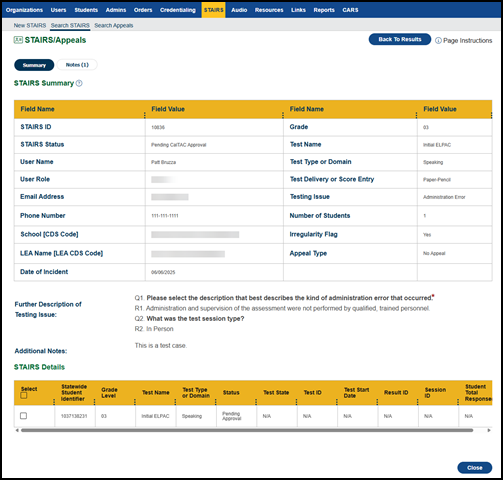
Figure 5. STAIRS Summary screen
STAIRS Notes
Select the [Notes] tab (figure 6) to view any comments for the CDE or CalTAC that have been added to the current STAIRS case. More comments about the STAIRS case can also be added here for the CDE or CalTAC.
- Enter text in the “Comments” box, and then select the [Add Notes] button to add those comments to the STAIRS case. Each submitted comment will also send an email to the submitter and CDE or CalTAC reviewers. The email “Notes” will include the note(s) left by the submitter and the name of the author.
- To clear any text in the comments box, select the [Clear] button.
-
Select the [Summary] tab, and then select the [Close] button to close the screen. Users can also exit by logging off TOMS.
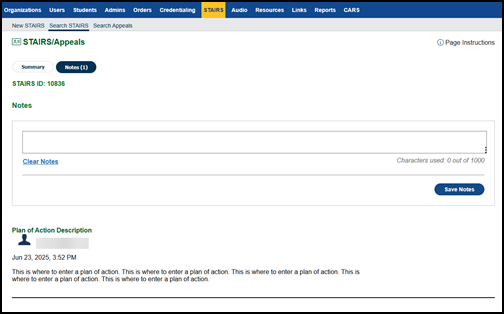
Figure 6. STAIRS [Notes] tab

