Overview
This section contains information on how to
- select, administer, and monitor interim assessments;
- set the manner of administration;
- verify students’ accessibility resource settings and approve students for testing;
- understand the Student Testing Interface; and
- report a security compromise to the LEA CAASPP coordinator or LEA ELPAC coordinator. (The STAIRS process is not used to report incidents for CAASPP and ELPAC interim assessments.)
Quick Start Instructions
- Ensure that the latest secure browser has been installed on all student testing devices.
- (Optional) Prepare student logon cards, which will contain each student’s name and Statewide Student Identifier (SSID).
- Go to the CAASPP & ELPAC Website, select the [Interim Assessments] button, and then select the [Test Administrator Interface Logon] button. Log on by entering the username and password on the Logon screen and selecting the [Secure Logon] button. This is the same username and password used to log on to TOMS.
- After selecting [Start an In-person Session] or [Start a Remote Session], complete the following steps:
- Select the assessments to make them available to the students. Double-check that the desired interim assessment has been selected rather than a summative assessment. Interim assessment options are in green.
- Designate the manner of administration for the test session.
- Select the [Start Operational Session] button to create a test session and generate a session ID. Display the session ID for student use.
- Have students log on using the secure browser (or the web-based Student Testing Interface if the assessment is being administered remotely) and select their assessment.
- Review the test selection and student test settings, and then approve the student(s) for testing.
- Monitor student progress.
- Stop or log off a test session.
More detailed procedures are outlined in the subsections that follow.
Overview of the TA Interface
Figure 1 contains numbered callouts on a screen capture of the TA Interface landing page. The numbers and screen elements they identify follow the image and are presented in table 1.
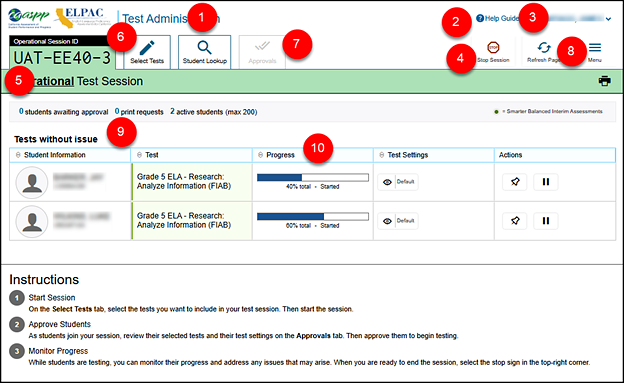
Figure 1. TA Interface landing page
| # | Element | Description |
|---|---|---|
|
1 |
[Student Lookup] tab |
This tab starts the process to search for student information that has been entered. |
|
2 |
[Help] button |
This button displays the Online Test Administrator Reference Guide. |
|
3 |
[Logout] option |
This option logs the user off the TA Interface. |
|
4 |
[Stop Session] button |
This button ends the test session. (This button is available only after the test session has been started.) |
|
5 |
Session ID |
This section displays the unique ID generated for the test session. (This feature is available only after the test session has been started.) |
|
6 |
[Select Tests] tab |
This tab opens the Test Selection window. |
|
7 |
[Approvals (#)] tab |
This tab opens the Approvals and Student Test Settings screen. (This tab is available only after the test session has been started.) |
|
8 |
[Refresh page] [ |
This button updates the on-screen information during a test session. |
|
9 |
Tests without issue and Tests with potential issues tables |
These tables display the testing progress for approved students in the current test session. Entries in each table are based on whether the student requires assistance with the test session (for example, if a student had submitted a print request). (This table is available only after the test session has been started.) |
|
10 |
Progress column |
This column displays the student progress through the assessment and shows the percentage of items presented from the number of items available in the current test session. |
Test Expiration
The interim assessments use the same test expiration rules as the computer-based summative assessments. After the student begins testing, the following rules apply:
- performance tasks (both for the Smarter Balanced Interim Comprehensive Assessments [ICAs] and Smarter Balanced Interim Assessment Blocks [IABs]) will expire in 15 calendar days;
- ELPAC Interim Assessments in the Speaking and Writing domains will expire in 20 calendar days; and
- all other computer-based assessments will expire in 45 calendar days.
If a student is unable to return to and complete the interim assessment before it expires, the partial assessment will be sent to the California Educator Reporting System (CERS) or to the Data Entry Interface (DEI) or the Teacher Hand Scoring System (THSS) if the assessment contains an item that requires hand scoring.
For interim assessments that contain hand scored items, hand scoring must be completed and submitted in the DEI or THSS to produce results in CERS.
Crisis Alert Responses
All interim assessment responses are processed to detect student responses that warrant an LEA’s immediate attention. Examples include responses in which a student indicates or suggests that the student is experiencing or has experienced some kind of physical or emotional abuse or neglect, that the student may cause harm to self or others, or that the student is experiencing severe distress. LEAs are notified of such instances through the Crisis Alert Response System (CARS) ID reporting process.
Upon notification that a student’s response requires attention, TOMS notifies the primary LEA CAASPP coordinator or LEA ELPAC coordinator and superintendent via email that an alert paper has been identified. Upon receipt, one of the LEA representatives is required to acknowledge the CARS incident by logging on to TOMS, accessing the CARS function, and selecting the [Acknowledge] or [Acknowledge and Archive] button. Find more information about the CARS process in the Crisis Alert Responses chapter of the TOMS User Guide.


 ] button
] button