The California Educator Reporting System: Overview
This section of the Interim Assessment User Guide provides general information about the California Educator Reporting System (CERS).
For instructions on how to use CERS, please read the CERS User Guide. For an overview of CERS, access the Understanding the California Educator Reporting System (CERS) video.
In addition, the CERS Interpretive Guide is available to help educators understand and explain interim assessment results. The guide addresses questions about how to evaluate aggregate (that is, group), student, and item-level data from these assessments to improve teaching and learning.
Access to CERS
LEA CAASPP coordinators and LEA ELPAC coordinators as well as site CAASPP coordinators and site ELPAC coordinators will have access to CERS with their Test Operations Management System (TOMS) logon credentials.
Educators who need access to CERS to view student results need to be assigned a TOMS user role and be given access by an LEA coordinator or site coordinator through the student groups feature in CERS.
For more information on creating student groups and giving access to educators, visit the Manage Student Groups section in the CERS User Guide or access the Creating Groups in the California Educator Reporting System (CERS) video.
TOMS user roles are an integral part of ensuring that the security controls provide the intended level of protection. All LEA representatives who are authorized to access CERS are required to protect interim assessment reporting information no matter how it is accessed, obtained, or distributed. This includes information contained in printed reports; data downloaded onto computers, shared servers, and computer media (such as compact discs, thumb drives, or flash drives); information on user computer monitors; files transmitted via email; or information in any other format.
Refer to the TOMS User Roles for CAASPP and TOMS User Roles for ELPAC subsections in the TOMS User Guide for a list of user roles and their responsibilities and abilities.
Data Security and Privacy
Personally identifiable information (PII) is protected through the latest encryption and security technology. Educators are permitted to view only data for students at either a school or LEA. Only data an educator has been explicitly authorized to view may be viewed. Educators must follow state and federal laws, as well as LEA policies, and only provide access to authorized individuals.
CERS collects and maintains educational records that contain PII about students.
TOMS user roles that allow access to CERS are implemented to protect the information processed and stored within the system. Specifically, these user roles are designed to do the following:
- Protect the privacy and confidentiality of the system information
- Ensure that only authorized users (educators) access the system
- Ensure that educators are uniquely identified when using the system
- Associate and connect certain actions performed within CERS to specific educators
- Ensure that educators have access to perform only the actions they have been authorized to carry out
Logging On to CERS
Each user within an LEA with a TOMS user role is permitted to view data only for students that the user has been explicitly authorized to view by the assigning coordinator.
-
Go to the CAASPP & ELPAC Website and select the [CERS—California Educator Reporting System] button (figure 1).
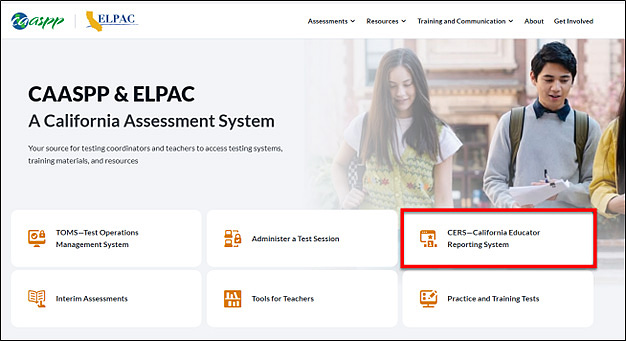
Figure 1. [CERS—California Educator Reporting System] button on the CAASPP & ELPAC Website
-
This will open the CERS Resources web page. Select the [CERS—California Educator Reporting System] button (figure 2).
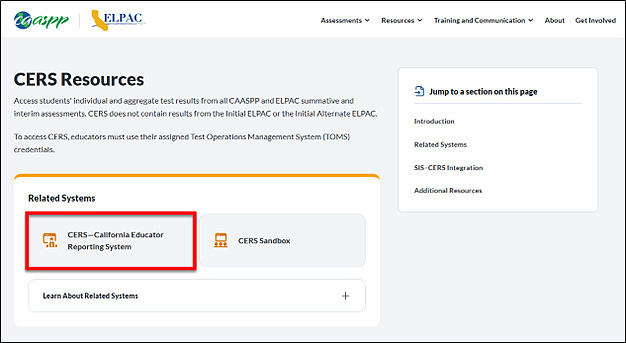
Figure 2. [CERS—California Educator Reporting System] button on the CERS Resources web page
-
This will open the Logon screen (figure 3).
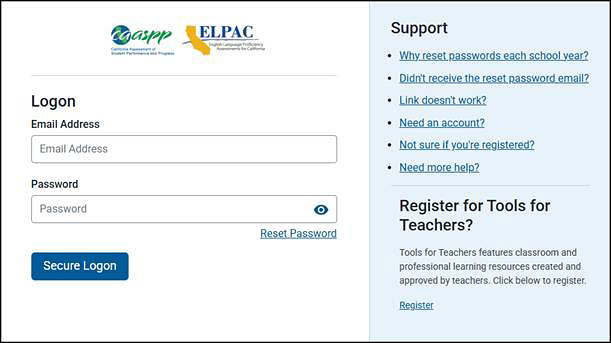
Figure 3. Logon screen
On the user Logon screen, after entering the user’s TOMS username, which is the user’s email address, and password, select the [Secure Logon] button.

