ELPAC for K–2
Resources for Remote Testing for K–2
The PFAs and DFAs are available to better support consistent remote administration of the Summative ELPAC. Access the appropriate grade-level DFA in TOMS by selecting Summative ELPAC DFA under the [Resources] tab. Additional resources for remote testing, like the Teacher Answer Book and the Student Writing Response Sheets, can be downloaded if needed. Refer to the Access Remote Test Administration Resources section for details.
TE Controls the Web-based Student Testing Interface
ELPAC domains for students in K–2 are designed to be administered one-on-one. TEs will be able to control both the Test Administrator Interface and the web-based Student Testing Interface for each student. The student will need to have audio and video access to the TE, as well as see the TE’s shared screen.
Take the following steps to manage a remote session where the web-based Student Testing Interface will be run on the TE’s device:
-
Access a copy of the appropriate test materials for K–2 in TOMS:
- DFA
- Writing Answer Book
- Student Writing Response Sheets, which can be provided to parents/guardians ahead of testing (Alternatively, a blank piece of paper or a whiteboard can be used in place of the Student Writing Response Sheets.)
- Teacher Answer Book (for screen sharing)
- Follow the instructions in the How to Start a Remote Test Session K–2 document for the TE and student logon process.
-
Once the student has logged on, select the answer that matches the student’s response for the question in the Listening and Reading domains, or score the student’s response for the Speaking domain. (Note that the process for the Writing domain is found in the TE Shares the Screen for the Writing Domain subsection.) Repeat until the assessment is completed. If the student has not provided any response or any correct response prior to the stopping marker, the TE may end the assessment as indicated in the Student Testing Interface and DFA(figure 1).
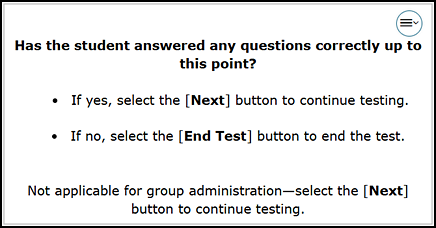
Figure 1. Stopping Marker screen in the Student Testing Interface and DFA
- Log off the web-based Student Testing Interface after completing a domain. The TE will need to sign in with the student information for every domain being administered. Repeat steps 5 through 10 if administering the other domain assessments within the same test session.
- If testing is completed, stop the session in the Test Administrator Interface by selecting the [Stop Session] stop sign icon.
- Log off the Test Administrator Interface.
- Log on to the DEI and enter the scores for the Speaking domain immediately after testing.
TE Shares the Screen for the Writing Domain
The Writing domain for students in K–2 requires the student to write responses on a piece of paper, a whiteboard, or the Student Writing Response Sheets. This domain will be administered by TEs sharing the Teacher Answer Book using a videoconferencing platform and the student writing on a piece of paper, a whiteboard, or the Student Writing Response Sheets and then sharing the written response using a web camera on the device being used by the student. The Teacher Answer Book and the Student Writing Response Sheets can be found in TOMS in the appropriate DFA page under the [Resources] tab. Instructions for the remote administration of the Writing domain can be found in the grade level– or grade span–specific DFA. Refer to the Access Remote Test Administration Resources subsection for details.
The TE can open the Teacher Answer Book on their device and share the screen with the student. This allows the TE to use a mouse to draw the focus of the student to the correct spot on the page. Note that LEAs should know who has downloaded the Teacher Answer Book and ensure complete deletion from the TE device at the conclusion of testing. LEAs must treat the PDFs with the same level of security as the Answer Book. All testing material is considered secured.
Take the following steps to complete the assessment:
- Access a copy of the appropriate DFA, paper Answer Book, and Teacher Answer Book.
- Open a video meeting with the student.
- Have the student turn on their web camera once the video meeting has started.
- Open the Teacher Answer Book PDF and share the screen with the student.
- Read the script in the DFA to the student.
- Have the student respond to the question by writing the answer on a piece of paper, whiteboard, or Student Writing Response Sheet.
- Have the student show the response to the TE by holding up the paper in front of the web camera so it is visible.
- Take one of these steps, depending on the assessment being administered:
- Initial ELPAC: Score the Writing response locally using rubrics and anchor samples in the DFA and mark the corresponding circle on the paper Answer Book score sheet.
- Summative ELPAC: Transcribe exactly what the student writes. For example, if the student writes a reverse “s,” transcribe the reversal. A screen capture of the student’s answer may be taken to help transcribe it onto the scannable Answer Book accurately. Screen captures must be securely deleted from the device immediately following the transcription of responses.
- Repeat steps 4 through 9 for the next question.
- Once the last question is completed, the test session may be ended.
- Take one of these steps, depending on the assessment being administered:
- Initial ELPAC: Log on to the DEI and enter the scores for the Writing domain immediately after the assessment.
- Summative ELPAC: Completed Answer Books must be returned to the testing contractor, ETS, for official scoring.

