Proceeding Through an Assessment
A student can respond to questions, pause an assessment, review previously answered questions, and submit an assessment. The following sections describe each of these tasks.
Viewing Stimuli
When a test question is associated with a stimulus, a student should review that stimulus before responding to the question.
About Reading Passages
When the stimulus is a reading passage, the content is read on the left side of the screen (indicated in figure 1).
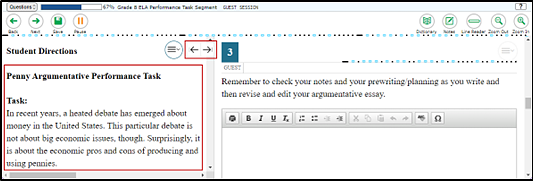
Figure 1. Sample reading passage
Between the passage and the test question (stem) are two arrows. To expand the passage section, select the [Expand Passage] right-arrow [ ] icon. The section will expand and overlap the question section for easier readability. To expand the test question section, select the [Expand Question] left-arrow [
] icon. The section will expand and overlap the question section for easier readability. To expand the test question section, select the [Expand Question] left-arrow [ ] icon.
] icon.
To collapse the expanded passage, select the [Collapse Passage] left-arrow [ ] icon. To collapse the expanded test question, select the [Collapse Question] right-arrow [
] icon. To collapse the expanded test question, select the [Collapse Question] right-arrow [ ] icon.
] icon.
About Videos
When the stimulus is a video, a student can use standard video features to control the playback. These are shown in figure 2.
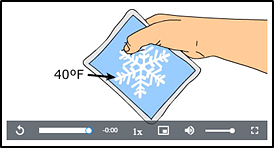
Figure 2. Video playback features
- To play a video, the student or TE selects the [Play] triangle [
 ] in the video playback area.
] in the video playback area. - To jump to a different point in the video, the student or TE drags the slider to the required location.
- To adjust the speed at which the video plays, the student or TE selects the [Speed] 1x [
 ] icon, and then selects the required speed from the menu that appears.
] icon, and then selects the required speed from the menu that appears. - To mute or unmute a video that includes audio, the student or TE selects the [Volume] speaker [
 ] icon in the lower-right corner.
] icon in the lower-right corner. - To expand the video to full-screen mode, the student or TE selects the [Screen Size] expand [
 ] icon in the lower-right corner. To exit full-screen mode, the student or TE selects the [Screen Size] icon again.
] icon in the lower-right corner. To exit full-screen mode, the student or TE selects the [Screen Size] icon again.
Responding to Test Questions
A student answers test questions depending on the question’s type.
- Multiple-choice questions: A student selects a single answer option.
- Multiselect questions: A student selects one or more answer options.
- Technology-enhanced questions: A student follows the instructions given for each question. Technology-enhanced questions require the student to do one of the following tasks:
- Select one or more choices from a list of answer options
- Use an on-screen keypad to generate an answer
- Select graphic objects or text excerpts on the screen
- Place points, lines, or bars on a graph
- Drag and drop text or graphic objects around on the screen
- As an alternative to dragging an item, a student may select (click on) or tap the object and then select or tap the target.
- Enter text in a text box or table
- Match answer options together
- Modify a highlighted word or phrase in a reading selection
- Enter input parameters to run an on-screen simulation
- Audio Response: A student records a spoken response using the record function.
Some test pages may have only one question, and others may have more. Some questions may consist of multiple parts that a student must answer. After the student responds to all the questions on a page, the student selects [Next] to proceed to the next page.
All responses are saved automatically. The student can also manually save responses to questions by selecting [Save] in the global menu.
Selecting the Mark as No Response Option (CAA for Science Only)
When a student taking a CAA for Science embedded PT is presented with a question and does not respond, a TE may select the Mark as No Response option on the context menu. Using this option provides information about the student’s testing experience. This option is highlighted in the context menu shown in figure 3.
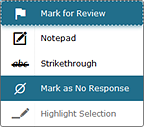
Figure 3. Context menu with the Mark as No Response option
Refer to the Response Options for Alternate Assessments for additional information about using the Mark as No Response option for a student who takes the CAA for Science.
Pausing Assessments
A student can pause the assessment at any time. Pausing an assessment logs the student off the assessment.
To pause an assessment:
- The student selects the [Pause] parallel line [
 ] icon in the global menu. A confirmation message appears.
] icon in the global menu. A confirmation message appears. - The student selects the [Yes] button. This logs the student off. The Student Sign In page appears.
- To resume testing, the student repeats the sign-in process. Refer to the section Signing In to the Student Testing Site.
Reviewing Questions in an Assessment
A student may return to a previous question and modify the response if the assessment was not paused for more than 20 minutes. Refer to the Pause Rules subsection for more information.
A student can use the [Back] left-arrow [ ] icon or the Questions toggle list to return to questions the student wants to review. The toggled drop-down list displays “(marked)” for any questions marked for review and the [Mark for Review] flag-check icon [
] icon or the Questions toggle list to return to questions the student wants to review. The toggled drop-down list displays “(marked)” for any questions marked for review and the [Mark for Review] flag-check icon [ ] (refer to figure 4).
] (refer to figure 4).
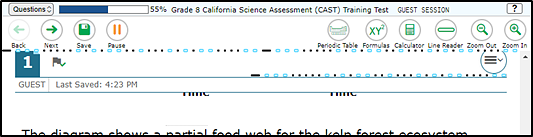
Figure 4. Question marked for review
Reaching the End of a Segment
In a segmented assessment, the End Segment page appears after a student completes the last question in the current segment. This page allows the student to review questions from the current segment or proceed to the next segment. A flag appears for any questions marked for review (refer to figure 5). For the CAAs, a warning icon appears for any unanswered questions.
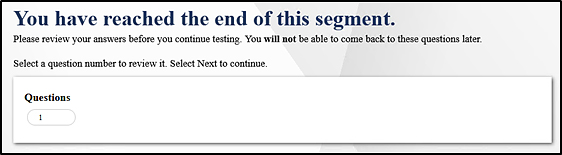
Figure 5. Sample End Segment screen
To review questions:
- The student selects a question number.
To move to the next segment:
- The student selects [Next] in the global menu.
Submitting an Assessment
This section describes how a student submits an assessment when the student is finished answering questions.
Reaching the End of an Assessment
After a student responds to the last test question and selects the [Next] button, the End Test page appears (refer to figure 6). This page allows the student to review answers from the current test segment and submit the assessment for scoring. A [Marked for Review] flag icon appears for any questions marked for review. For the CAAs, a warning icon appears if there are any unanswered questions.
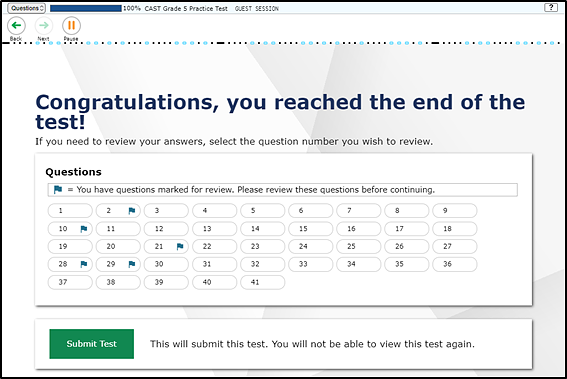
Figure 6. End Test page
To review answers:
- The student selects a question number to review the question.
-
To return to the End Test page, the student opens the Questions toggle in the global menu (indicated in figure 7) and then the [Review] button to return to the end of the assessment.
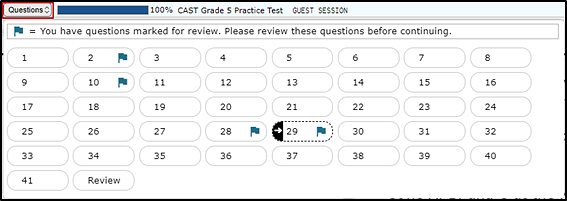
Figure 7. Questions toggle results
To submit the assessment:
- The student selects [Submit Test].
- The student selects [Yes] to end the assessment.
Test Summary Page
After a student submits the assessment, the Test Summary screen appears, displaying the student’s name, the test name, and the completion date (refer to figure 8).
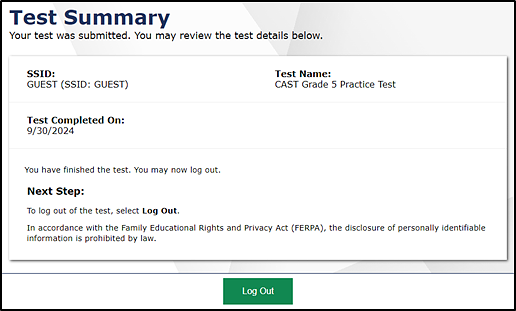
Figure 8. Test Summary page (sample screen)
Closing the Student Testing Site on Tablets
After a test session ends, close the SecureTest application on student tablets.
To close the student testing application on iOS devices:
- The student double-taps the [Home] button. The multitasking bar appears.
- The student locates the SecureTest app preview and slides it upward.
To close the student testing application on Chromebooks:
- The student selects [Close Secure Browser] in the upper-right corner.

