Common Icons and Troubleshooting Tips
This section includes common icons and issues TAs and students may encounter during scheduling or the administration of a remote test session, as well as tips on how to troubleshoot common issues. The Remote Testing Icons and Troubleshooting guide is available as well.
Common Error Messages
Table 1 includes common issues TAs may encounter when creating a test session and explains how to resolve those issues.
| Common Issue | Description |
|---|---|
 |
This error message displays on the student’s screen: “You cannot take this test with this browser.” Ask the student to launch the secure browser, as the test must be taken using the secure browser. |
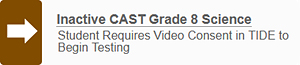 |
This error message displays on the student’s screen: “Test requires remote proctor.” Grant the student permission for remote testing or test the student in person, as the student does not have permission in TOMS to take tests remotely. |
Common Icons While Logging On to a Test Session
Table 2 includes icons TAs and students can expect to see during an administration. These icons are expected during a successful remote test administration and do not indicate an issue.
| Test Administrator Icon | Student Testing Icon | Description |
|---|---|---|
 |
N/A | The student is completing the pretest checks. Once the student selects the [Begin Test Now] button, this icon is updated with an image of the student. |
 |
 |
The student’s webcam is trying to connect (in focus). The white background with the sad cloud and green hourglass may display momentarily while the Test Administrator Interface and student communication widget are waiting to connect at the beginning of the assessment. |
 |
 |
The student’s webcam is trying to connect (out of focus). The black background with the sad cloud and green hourglass may display momentarily while the Test Administrator Interface and student communication widget are waiting to connect, or when a student pauses or submits an assessment. |
Common Issues During a Test Session
Table 3 includes icons TAs or students may encounter during an administration. To prevent issues from occurring, ensure TAs and students have a secure and reliable network. TAs and students can use the Network Diagnostics Tool to determine whether they have adequate network bandwidth available.
These icons do indicate an issue that needs to be resolved before testing can continue. In all scenarios, first ask the student to exit out of the secure browser, restart their device, reopen the secure browser, and log back on to the assessment. We also recommend keeping a video conferencing meeting open during the test session as a way for students to ask their TAs for help.
| Icon | Description | Troubleshooting Tip |
|---|---|---|
 |
The student video is not working, likely because of a malfunctioning webcam or a slowdown in the student’s network. |
Inform the student you are pausing the assessment using the chat feature and ask the student to restart the device and log back on to the secure browser. |
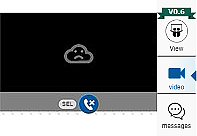 |
The student’s webcam within the student communication widget is not working when the TA is trying to communicate directly with the student. |
Inform the student you are pausing the assessment using the chat feature and ask the student to restart the device and log back on to the secure browser. |
 |
The “warning” icon would appear in the Test Administrator Interface because there is no connection between the Test Administrator Interface and student communication widget. |
Stop the test session. Follow the LEA’s local procedure for alerting the LEA coordinator and IT department to troubleshoot further. |
If issues continue to persist, please reschedule testing for another time. If possible, bring the student in to test in person.
Network Troubleshooting
There are many network variables that could impact the testing experience. Consider the following:
- LEA networks usually have enough capacity to support student testing.
- Home networks for TAs and students may have less capacity.
- If one student is receiving the “sad cloud” icon, there is likely a student network issue. If all the students are receiving the “sad cloud” icon, there is likely a TA issue.
Try one of the following actions to address network issues during testing:
- If only one student is having the issue, encourage the student to pause the assessment, close the secure browser, reopen the secure browser, and log back on to the assessment.
- If all students are having the issue, focus on the TA network and device. Close the browser and any tabs that are open and then have students log back on.
Information to Collect
If the issue persists, LEA CAASPP coordinators should notify the assigned LEA Success Agent. The LEA Success Agent will request the following information:
- The type of device the TA is using
- The type of device the student is using
- The assessment being administered
- The test session ID
- The student’s SSID
- Confirmation of whether the student was visible at some point
- Details on which other parts of the communication widget were not functioning
In addition to collecting specific information, answers to the following questions are also helpful for the LEA Success Agent in replicating and isolating the issue so it can be resolved:
- Was the issue impacting every student in the test session or only one student?
- Was the issue happening with the same students and staff?
- Was the issue recurring on the same network?
- Was the issue recurring on a specific device type?
- Were students visible at some point during the session or were they never visible?
- Were some parts of the communication widget working and not others? For example, the sound was working but not the video.
- Were there any patterns that would help to replicate the issue and resolve it?
When to Contact the LEA Success Agent
- If the issue continues to occur after reviewing the common issues and trying the network troubleshooting steps, the LEA coordinator should contact the LEA Success Agent with the requested information collected and answers to the questions that we have suggested.
- The LEA Success Agent will escalate the issue and ETS can begin an investigation to determine the cause of the issue. If it is discovered to be a widespread issue, ETS will post a known issue or a banner on the websites to let other LEAs know what to expect.
- LEA CAASPP coordinators should also contact the LEA Success Agent if the issue is impacting an entire class of students.
- TAs should contact the LEA Success Agent while in a live test session. In all other scenarios, they should contact the testing coordinator.

