Administering Remote Assessments
Before Testing
TAs should ensure that each student has an SSID. Refer to the SSIDs subsection for additional information about assigning and communicating SSIDs.
Practice using the secure browser with students before testing begins. The Practicing Remote Administration section provides instructions for this practice. Also view the demonstration videos with students prior to the day of testing, to gain a better understanding of how the test session works. Finally, test administration scripts are available in the Directions for Administration Scripts section.
Start the Test Session
TAs should have students join a video meeting prior to the assessment. Take attendance and verify that each student has their SSID readily available. If a student does not have their SSID, provide it via a breakout room, private chat, or some other means by which the student is the only one receiving the information. Review the SSIDs subsection for more information about ways to provide SSIDs securely to students.
Before students arrive, log on to the Test Administrator Interface and complete the following steps to select an assessment:
-
In the [Active Sessions] tab, select the [Join] button in the Active column (figure 1) to join a previously scheduled session, or select the [Start a Remote Session] button (figure 3) to start a new session.
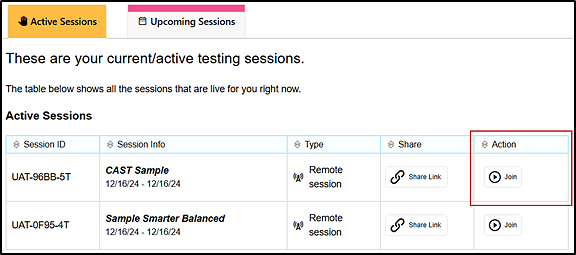
Figure 1. [Join] button in the Test Administrator Interface
-
If the TA is associated with multiple schools, an Important! message appears at logon. Select the appropriate institution from the drop-down list in this message and select the [Go] button, as shown in figure 2. Select one school or district at a time. Students who have the session ID and are enrolled in a different school than the one selected will also be able to test in the same test session as students in other schools, if the TA has roles in multiple schools. Administer only tests available for the selected school or district.
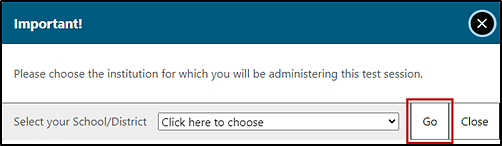
Figure 2. Message from the Test Administrator Interface
-
Start a new session by selecting the [Start a Remote Session] button (figure 3).

Figure 3. [Start a Remote Session] button in the Test Administrator Interface
-
Using the Operational Test Selection screen as shown in figure 4, select the assessment(s) to administer during the session. (For complete instructions on how to use the Operational Test Selection screen, refer to the “Test Administrator Interface Logon Instructions” section of any of the test administration scripts. Test administration scripts are available in the Directions for Administration Scripts section.)
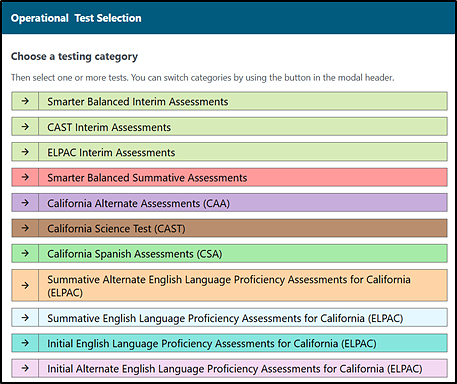
Figure 4. Operational Test Selection screen
- Once all assessments have been selected, select the [Start Operational Session] button to start the assessment.
- The TA should write down the session ID from the Session Information pop-up box, in case the Test Administrator Interface is closed accidentally while students are still testing. If that happens, reopen the web browser, navigate back to the Test Administrator Interface, and enter the active session ID to reenter. Close the Session Information pop-up box.
-
To initiate the remote tools, select the I agree checkbox in the communication widget (figure 5) and then select the [Allow] button.

Figure 5. Camera Access pop-up box
-
The TA is able to turn off the video and audio (figure 6) until students enter the session if the TA wants to host a video meeting with video and audio enabled on there instead.

Figure 6. Video and audio toggles
- Open a video meeting (Zoom, Teams, Google, etc.) with the student(s). You will be able to communicate with students through the video meeting until they log on to the secure browser. Students will need to exit all applications prior to logging on to the secure browser.
During the Video Meeting
Have students join a video meeting prior to the assessment and then take attendance. While students are in the video meeting, ensure they are on video and monitor each student and the room immediately surrounding them. Read each of the following steps aloud:
SAY:
Today, you will take the [Smarter Balanced—insert grade, ELA/mathematics, and CAT/PT]; or [grade five, eight, or high school California Science Test]. Your test session ID is CA-xxxx-xxx. Before logging on, let’s go over some test rules. You must answer each question on the screen before selecting NEXT. If you are unsure of an answer, provide what you think is the best answer. If you would like to review that answer at a later time, mark the question for review before going on to the next question. You may go back and change the answer during this test session. You may pause at any point in the test by selecting PAUSE rather than NEXT after answering a question. Please raise your hand if you need a break and ask permission before selecting PAUSE.
For the computer adaptive portion of a Smarter Balanced assessment or the CAST:
SAY:
If you pause your test for more than 20 minutes, you will not be able to go back and change your answers to any questions, even the ones you marked for review. You may check your answers to any questions before you pause your test.
For the mathematics CAT in grades six through eleven, the CAST, and the ELA PT only:
SAY:
Please keep in mind that this test is divided into segments. When you get to the end of a segment, you will be told to review your answers before moving on. Once you submit your answers and move on to the next segment, you will not be able to return to any of the questions in the previous segment.
For the computer adaptive portion of a Smarter Balanced assessment or the CAST:
SAY:
You will pause your test at the end of the session when told to do so. If your test is paused for more than 20 minutes, any questions that you have already answered will be locked. Once locked, you will not be able to see the questions again. You need to make sure that you review any answers before pausing the test.
For all students:
SAY:
Your answers need to be your own work. If you have a cell phone, smartwatch, or other nonapproved electronic devices, please turn off the device and put it away. If you finish your test early, please raise your hand by selecting the circle showing your video and selecting the raise hand button.
SAY:
When you are ready to begin your test, please leave this video meeting and open the secure browser on your device.
Leave the video meeting open during the testing session in case students have issues with logging on to the assessment. The secure browser does not allow students to remain on the video meeting while testing. However, students can rejoin the video meeting if they are logged off the assessment for any reason.
EAP Instructions for Students in Grade Eleven
Students in grade eleven taking a CAT will get an additional question at the end of their test sessions for both ELA and mathematics (figure 7). This question appears where students are reminded of any test questions flagged for review. Refer to the EAP background information in the Ending a Test Session section of the Smarter Balanced CAT test administration script (full version).

Figure 7. Sample EAP question for the CAASPP Smarter Balanced for Mathematics
EAP SECTION—READ TO STUDENTS IN GRADE ELEVEN ONLY
SAY:
The Early Assessment Program (EAP) will assist the California State University (CSU) system in providing you information on your readiness for college-level written communication and mathematics/quantitative reasoning prior to starting your senior year. The results are used to determine your placement in appropriate coursework once you have been admitted. The release of CAASPP results will not affect your application for admission.
Please carefully read the statement presented as the last question in this test session. If you do not wish your results to be sent to the CSU, select “Do Not Release.” If you are considering or plan to enroll at CSU, select “Release” and then select the [Submit Test] button. Your Smarter Balanced results for this test will be provided by selecting the Release circle and then submitting. If you do not select to release your results, you may be requested to provide a copy of your results to the institution at a later time. Even if you have already answered this question at the end of an ELA or mathematics test you have already taken, you need to answer it for this test to have the EAP results of both tests reported.
Your CAASPP Student Score Report will provide a website, where additional information is available on what your EAP results mean.
END OF EAP SECTION
During the Test Session
- Students log on to the secure browser. Verify that the assigned accessibility resources are correct, when applicable. Approve their assessments in the Test Administrator Interface.
- In the secure browser, students complete the Sound and Video Checks.
- Once the Sound and Video Checks have been completed, students select the [Begin Test Now] button.
- Monitor the progression of each student through the assessment using the Test Administrator Interface.
- Monitor each student by watching the video feed, being alert for others in the room providing answers or an indication that a student might be using a device, such as a cell phone, out of sight of the web camera.
Warning Students of the End of a Session
Send out a broadcast message to the students approximately 10 minutes prior to the end of the test session. The message should contain information such as the following, or the following text may be copied and pasted into the broadcast communication widget:
BROADCAST (to students taking a CAT or CAST):
We have 10 minutes left for this test session. Please review all of your answers that you have already completed. If you have more than one question on your screen, please answer all of those questions before pausing your test. Do not submit your test unless you have answered all of the questions.
Remember, if you are not finished, you will not be able to go back to the questions from this test session, including questions marked for review. You will also not have access to the notes you entered in the digital notepad. You will be able to finish the remaining questions at another session.
BROADCAST (to students taking a PT):
We have 10 minutes left for this test session. Please review all of your answers that you have already completed. If you select “Pause” at the top of your screen you will be able to return to your test—do not select “Next” or “Submit.”
When there is one minute remaining, send the following message to students:
BROADCAST:
This test session is now over. If you have not finished, please complete the work on your screen.
When time is up, send a final broadcast message, like this one:
BROADCAST:
If you have answered all the questions on your test and have finished reviewing your answers, select SUBMIT TEST.
If you have not finished, select “Pause” at the top of your screen. If you need additional time, let me know.
For students who used scratch paper, request students to tear up the scratch paper prior to leaving the test session. Students can also return to the video meeting to tear up scratch paper.
BROADCAST:
I will now view you tear up any scratch paper on camera.
Ending the Test Session
- At the end of the test session, confirm that each student has submitted or paused the assessment.
- Stop the session in the Test Administrator Interface by selecting the [Stop Session] stop sign icon.
- Log off the Test Administrator Interface.

