Using the Test Administrator Interface
Scheduling a Test Session
Test sessions can be scheduled only after the testing window has opened. Sessions can be scheduled for any date within two weeks from the current date. Take the following steps to schedule an assessment in advance:
- Log on to the Test Administrator Interface.
-
Select the [Upcoming Sessions] tab and then a button to schedule a session, either in-person or remote (figure 1).
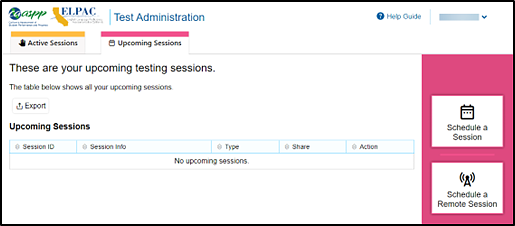
Figure 1. [Upcoming Sessions] tab with the scheduling buttons
- Select the start and end date for the future test session and then the [Next] button.
-
Choose the testing category of the assessment to schedule. An example of the Operational Test Selection screen showing the testing categories is presented in figure 2.
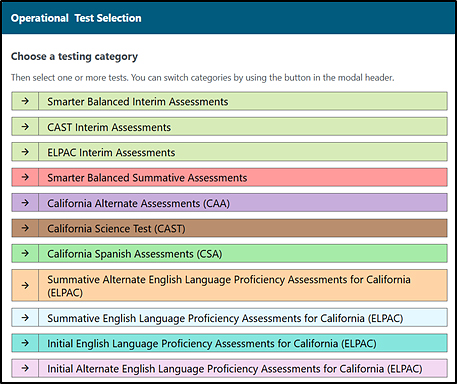
Figure 2. Operational Test Selection screen
-
Select the plus-sign [Expand] icon to expand the options for the exact grade and name of the assessment students will take (figure 3). Assessment categories are separated by color and identified by name.
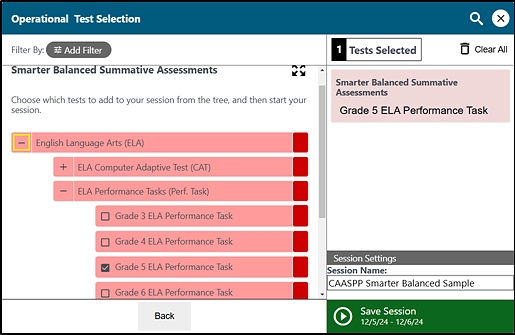
Figure 3. Expanded assessments in the Operational Test Selection screen
-
In the “Session Settings” section in the lower-right corner, enter a session name and then select the [Save Session] button. A Session Information pop-up box appears, providing the session ID and session link (figure 4).
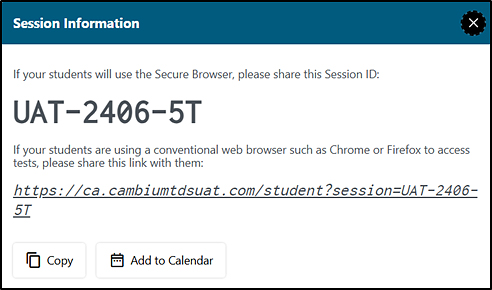
Figure 4. Session Information pop-up box with session ID
- Edit or delete the session in the days prior to the scheduled session date. Note the following about this action:
- Session information is not editable on the day of the session.
- The edit function permits changing the date or selecting additional assessments to add to the testing session.
- Only the session type cannot be edited.
- To switch from an in-person session to a remote session or vice versa, delete the session and recreate it with the correct session type.
In-person test sessions are scheduled and administered separately from remote-testing sessions. This allows student results to be categorized and reported correctly.
Looking Up Students
The TA or TE can use the student lookup feature to perform a quick or advanced search for student information. This is useful if students signing in to the test session cannot remember their logon information. The student must enter a first name exactly as it appears with the student lookup tool. If the first name contains a space or a special character, it must be entered as it appears. (Refer to the guidelines in the Step 1: Signing a Student In subsection for information about entering Unicode characters for special characters such as accented letters.)
To perform a quick search:
- In the banner at the top of the Test Administrator Interface (figure 5), select the [Student Lookup] tab.
-
Enter a student’s full SSID in the SSID field and select the [Search] magnifying glass [
 ] icon. Quick Search results appear below the search field (refer to figure 5).
] icon. Quick Search results appear below the search field (refer to figure 5).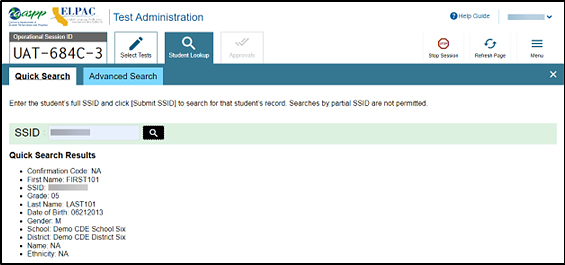
Figure 5. Student Lookup: Quick Search
To perform an advanced search:
- Select [Student Lookup] > [Advanced Search].
- Select the appropriate LEA and school from the District/School drop-down lists.
- Select the appropriate grade level.
- Optional: Enter all or part of a student’s first or last name. If there are special characters in the student’s first or last name, refer to the guidelines in the Step 1: Signing a Student In subsection for information about entering Unicode characters.
-
Select the [Search] magnifying glass [
 ] button. Advanced Search results appear to the right of the search fields (refer to figure 6).
] button. Advanced Search results appear to the right of the search fields (refer to figure 6).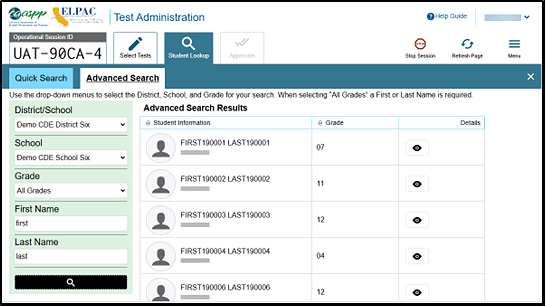
Figure 6. Student Lookup: Advanced Search
- To view a student’s information, select the [View] eye [
 ] icon in the Details column.
] icon in the Details column.
Approving Print Requests
A student using the print-on-demand tool can request printouts of test passages and questions. When the student sends print requests, the request notification appears in the Tests with potential issues table (refer to figure 6). The print-on-demand designated support must be assigned in the test settings in TOMS.
To approve print requests:
-
Select the [Print] printer [
 ] icon in the Actions column of the Tests with potential issues table. The Student Print Request window appears (figure 7).
] icon in the Actions column of the Tests with potential issues table. The Student Print Request window appears (figure 7).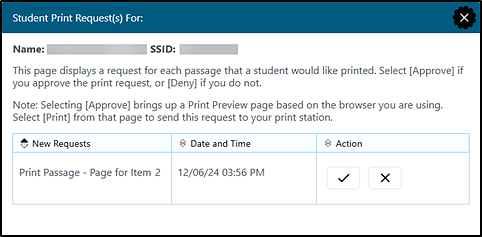
Figure 7. Student Print Requests window
- Review the print request and take one of the following actions in the Student Print Request window (figure 7):
- To approve the request, select the [Approve] check mark [
 ] icon in the Action column. A cover sheet appears in a new browser window.
] icon in the Action column. A cover sheet appears in a new browser window. - To deny the request, select the [Deny] “X” [
 ] icon in the Action column. In the window that appears, enter a brief reason for denying the request and select the [Deny] button. Do not proceed to step 3.
] icon in the Action column. In the window that appears, enter a brief reason for denying the request and select the [Deny] button. Do not proceed to step 3.
- To approve the request, select the [Approve] check mark [
- A printer dialog box opens with a cover page and the items that were selected to print.
- Select [Print] to print the requested test elements.
Viewing Approved Requests
The TA or TE can view a list of every print request approved during the current session.
To view approved requests:
-
Select Approved Requests from the Menu drop-down list (figure 8).

Figure 8. Approved Requests option on the Test Administrator Interface
-
The Approved Requests window opens, listing print requests by student. To print the list of approved requests, select the [Print] button (indicated in figure 9).
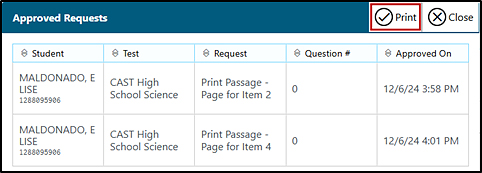
Figure 9. Approved Requests window
Printing Test Session Information
The TA or TE can print a snapshot of the Test Administrator Site as it currently appears if a hard-copy record of the session ID or list of approved students is wanted.
To print a snapshot of the screen:
- In the banner at the top of the Test Administrator Interface, select the [Print Session] printer [
 ] icon. The device’s print dialog window appears.
] icon. The device’s print dialog window appears. - Select the required print settings and then select the approval button ([Print] or [OK], depending on the web browser).
Pausing a Student’s Assessment
The TA or TE can pause a student’s assessment via the Actions column in the Tests table (refer to figure 10). For information about pause rules, refer to the Pause Rules subsection.
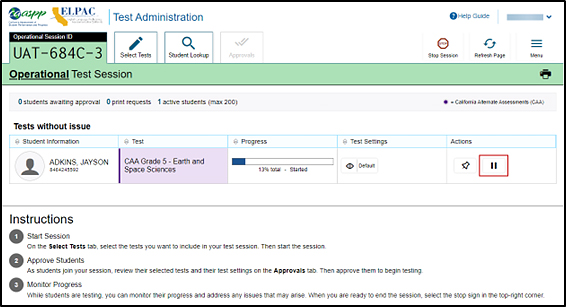
Figure 10. [Pause] button in the Test Administrator Interface
To pause an individual student’s assessment:
- Alert student(s) the assessment is being paused.
- In the Actions column, select the [Pause] double-line [
 ] icon for a student (figure 10).
] icon for a student (figure 10). - Select [OK] to confirm. The TA or TE logs the student off, and an information button appears in the Actions column.
Enabling Screen Saver Mode
Because the student test progress tables in the Test Administrator Interface may contain sensitive student information, such as SSIDs, a built-in screen saver will activate to protect the data. The screen saver can be manually activated by the TA or TE, or it will activate automatically after five minutes of inactivity in the Test Administrator Interface. It turns off when the TA or TE returns the device’s focus to the web browser window by, for example, moving a mouse’s cursor over it. It will also turn off automatically if the test session times out due to TA, TE, or student inactivity.
The screen saver masking hides data from view and shows the session ID, as presented in figure 11. When students are awaiting approval when the screen saver is active, this information is included under the session ID.
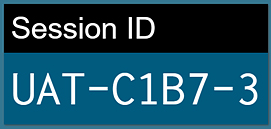
Figure 11. Sample session ID in the Test Administrator Interface screen saver
The TA or TE can turn the screen saver on manually by selecting the Toggle Screensaver option from the Menu drop-down list. The Toggle Screensaver option is indicated in figure 12.

Figure 12. Toggle Screensaver option
Transferring a Test Session
The TA or TE can transfer an active test session from one device or web browser to another without stopping the session or interrupting in-progress assessments. This is useful in scenarios when a device malfunctions while a session is in progress.
The TDS ensures that the TA or TE can only administer a test session from one web browser at a time. If the TA or TE moves a test session to a new device, the TA or TE cannot simultaneously administer the session from the original web browser or device.
These instructions apply to both the Test Administrator Interface and Test Administrator Training Site. Additionally, the TA or TE cannot transfer a session from the Test Administrator Interface to the Test Administrator Training Site or vice versa.
To transfer a test session to a new device or web browser:
-
While the session is still active on the original device or web browser, log on to the Test Administrator Site on the new device or web browser. The [Active Sessions] tab appears, listing the active session (figure 13).

Figure 13. [Active Sessions] tab
- Select [Join]. The test session screen appears, allowing the TA or TE to continue monitoring students’ progress. The test session on the previous device or web browser automatically closes.
Testing Over Multiple Sessions or Days
Refer to the Duration and Timing Information subsection for estimated testing times and estimated test durations.
Smarter Balanced Assessments, CAST, and CSA
For some assessments, particularly the Smarter Balanced PTs and the optional CSA, students may be best served by sequential, uninterrupted time that may exceed the time in a student’s schedule. Smarter Balanced recommends that the ELA PT be administered in two sessions, corresponding with Part 1 and Part 2. Students can be provided breaks within each part; however, once a student moves on to Part 2, the student will not be able to review or revise items in Part 1. For this reason, it is recommended that students complete Part 1 in one test session; Part 2 would ideally be delivered the next school day. For the mathematics PT, Smarter Balanced recommends that it be administered in one test session of 40–120 minutes.
For the CSA, given the total estimated testing time—approximately four to four and one-half hours—it is recommended to administer the CSA over multiple sessions spanning several days.
If the TA intends to administer an assessment over the course of multiple days for a student or group of students, the TA may ask students to pause at a designated point. There is nothing built into the system to prevent students from progressing from one item or segment of the assessment to another. The TA should give the students clear directions on when to pause and be made aware that they will not be able to return to any partially completed CR items after a pause of more than 20 minutes. This guidance may be written on a dry-erase board, chalkboard, or another place to which students can easily refer.
Students will receive a notification when they reach the end of the segment or the assessment, similar to the notification shown in figure 14.
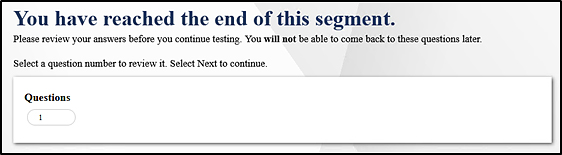
Figure 14. Sample End Segment screen
When testing is resumed on a subsequent day, the TA will need to start a new test session and provide a new session ID. When instructing the students to log on, TAs should read the unitalicized sections of the general script (SAY statements) to the students from the beginning.
CAAs
Students typically take approximately 60–100 cumulative minutes or less to successfully complete a single content area—ELA, mathematics, or science—of a CAA. If at any time the TE administering the assessment feels the student is no longer engaged in the assessment, is not actively participating, or is showing signs of behavioral or functional concerns related to the assessment, the TE can make the decision to pause or end the assessment. If the choice is made to pause the assessment, the student can reenter and complete testing once settled, or when the TE feels it is appropriate. If the decision is made to end the assessment based on the best interests of the student, the TE will need to advance through the remaining test items, reach the [Submit Test] button, and submit the assessment.
Managing Test Expiration
Smarter Balanced CAT Items, CAST, and CSA
A student’s Smarter Balanced CAT, CAST, or CSA remains active until the student completes and submits the assessment or 45 calendar days after the student has begun the assessment, whichever occurs first. However, it is recommended that students complete the CAT items portion of the assessment, CAST, or CSA within five days of starting the designated content area.
Smarter Balanced PT
The Smarter Balanced PT is a separate assessment that remains active for no more than 15 calendar days after the student has begun the PT. However, Smarter Balanced recommends that students complete the PT in each content area within three days of starting. A summary of recommendations for the number of sessions and session durations is provided in subsection Duration and Timing Information.

