Administering a Computer-based Test Session
Test Administration Resources
Test Administration Scripts
The Administer an Online Test Session documents are the scripts that provide instructions for a TA to read to students during test administration. The full-version scripts include—in addition to the instructions and SAY content—background details about test administration and screen captures. The script-only abridged version documents, which are approximately half the length of the full-version documents, include only minimal test administration details in addition to the instructions and SAY content (script). A TA can use either the full or abridged document.
Assessment scripts are as follows:
- Smarter Balanced CAT for ELA and mathematics (full version)
- Smarter Balanced CAT for ELA and mathematics (script-only abridged version)
- Smarter Balanced PT for ELA and mathematics (full version)
- Smarter Balanced PT for ELA and mathematics (abridged version)
- CAST (full version)
- CAST (abridged version)
- CSA (full version)
- CSA (abridged version)
Other documents related to test administration are as follows:
- The nonsecure PFAs for the CAAs for ELA and mathematics and the CAA for Science can be downloaded from the Administer a Test Session web page.
- The nonsecure PFA for the CSA can be downloaded from the Administer a Test Session web page.
- The secure DFAs for the CAAs for ELA and mathematics and the CAA for Science can be downloaded from the [Resources] tab in password-protected TOMS.
Assessment Colors in the Test Administrator Interface
Each assessment is displayed in the Test Administrator Interface using a differently colored background, as follows:
Computer-based Assessments:
- Green—all interim Assessments
- Red—Smarter Balanced Summative Assessments
- Indigo—California Alternate Assessments (CAA)
- Brown—California Science Test (CAST)
- Mint—California Spanish Assessment (CSA)
- Teal—Initial ELPAC
- Blue—Summative ELPAC
- Orange—Alternate ELPAC
- Purple—Initial Alternate ELPAC
Online Practice and Training Tests:
- Pink—all practice tests
- Golden Yellow—all training tests
A test session must be created before students can log on to the secure student browser. For a student to take a specific assessment, the assessment must be included in the test session.
If a TA has mistakenly selected and administered the summative assessment when intending to administer an interim assessment or practice or training test, the TA should stop the test and notify the testing coordinator. The LEA CAASPP coordinator or site CAASPP coordinator will need to report the incident using the CAASPP STAIRS/Appeals process. However, while all cases of accidental summative should be filed, not all cases will be eligible for a Reset Appeal.
Providing Student Logon Information
Each student will log on to the TDS using a first name, SSID, and session ID. It is suggested that the SSID and the student’s first name be printed on a card or piece of paper and distributed to each student just prior to testing to help the student type it in the device accurately. It is also permissible to include a photo of the student or include the student’s last name with the logon information as additional safeguards to ensure that the students receive the correct logon information. This information must be provided to each student to complete the logon process.
For students taking the CAAs for ELA, mathematics, and science, the TE must log the student on to the TDS to begin.
Student information is confidential; therefore, the cards or papers with this information must be kept secure until used during a test session and must be securely shredded (destroyed) when testing has been completed. The loss of logon information is considered a security incident at the local level and does not need to be reported in STAIRS.
Beginning an Assessment
Follow these instructions to administer a computer-based CAASPP general assessment unless a student is assigned the non-embedded designated support for simplified test directions. The TA must create a test session before students can log on to the Student Testing System (but no more than 30 minutes prior or the system will time out). When a TA creates a test session, a unique session ID is randomly generated. This session ID must be provided to the students before they log on and should be written down.
The process for administering computer-based assessments is as follows:
- The TA selects assessments and starts a test session in the Test Administrator Interface.
- Students sign in and request approval for assessments.
- The TA reviews students’ requests and approves them for testing.
- Students complete and submit their assessments.
- The TA stops the test session and logs off.
For information about the testing process from a student’s perspective, refer to the sections Signing In to the Student Testing Site and Features of the Student Testing Application.
Take these steps to access and log on to the Test Administrator Interface:
- Navigate to the CAASPP & ELPAC Website on a web browser.
-
Select the [Administer a Test Session] button, as shown in figure 1.
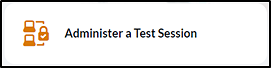
Figure 1. [Administer a Test Session] button
-
Select the [Test Administrator Interface] button (figure 2).
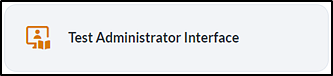
Figure 2. [Test Administrator Interface] button
-
Log on to the Test Administrator Interface using the TA’s TOMS sign-in credentials, as shown in figure 3.
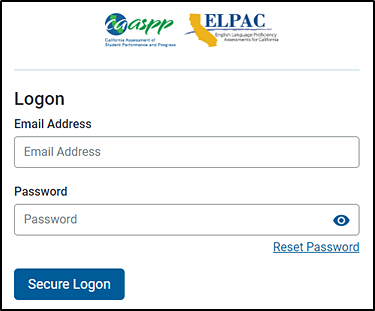
Figure 3. Test Administrator Interface Logon screen
About Test Settings (Universal Tools, Designated Supports, and Accommodations)
In the TDS, “test settings” include embedded universal tools, designated supports, and accommodations, as well as non-embedded designated supports and accommodations. Thus, “test settings” is used throughout this user guide to refer to all embedded universal tools and all embedded and non-embedded designated supports and accommodations, unless otherwise indicated.
TAs and TEs may view student test settings in the Test Administrator Interface. Test settings are grouped into categories. The resources displayed differ by content area.
- Presentation
- Literacy Assistance Resources
- Integration with Assistive Technology
- Visual Assistance Resources
- Auditory Assistance Resources
- Concentration Assistance Resources
- General Testing Resources
Students’ test settings must be reviewed prior to starting a test session.
A student’s accessibility resource test settings must be assigned by the LEA CAASPP coordinator or the site CAASPP coordinator in TOMS at least four business hours before the student begins testing.
Approving Students for Testing
After students sign in and select assessments, the TA or TE must verify that their settings, including any designated supports and accommodations, are correct before approving them for testing. Once that occurs, students can be approved to test, either individually or as a group.
Take the following steps to approve students for testing:
-
Approve students for testing by selecting the [Approve] check mark [
 ] icon in the Actions column for individual students or the [Approve All Students] button, as indicated in figure 4. The list of students awaiting approval can include students at multiple test sites so long as the TA has a user role at those test sites and has provided students with the current session ID.
] icon in the Actions column for individual students or the [Approve All Students] button, as indicated in figure 4. The list of students awaiting approval can include students at multiple test sites so long as the TA has a user role at those test sites and has provided students with the current session ID.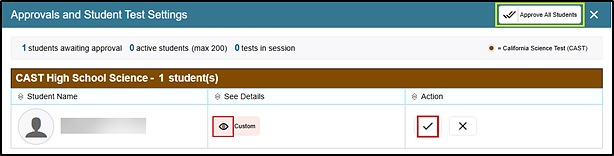
Figure 4. [Approve All Students] button on the Approvals and Student Test Settings screen
-
To confirm a student’s test settings, select the [View] eye [
 ] icon for that student (also indicated in figure 4). The student’s information appears in the Test Settings screen (refer to figure 5). This window groups test settings by their area of need. Refer to the Types of Resources section of the Accessibility Guide for the embedded resources that are available for the CAASPP.
] icon for that student (also indicated in figure 4). The student’s information appears in the Test Settings screen (refer to figure 5). This window groups test settings by their area of need. Refer to the Types of Resources section of the Accessibility Guide for the embedded resources that are available for the CAASPP.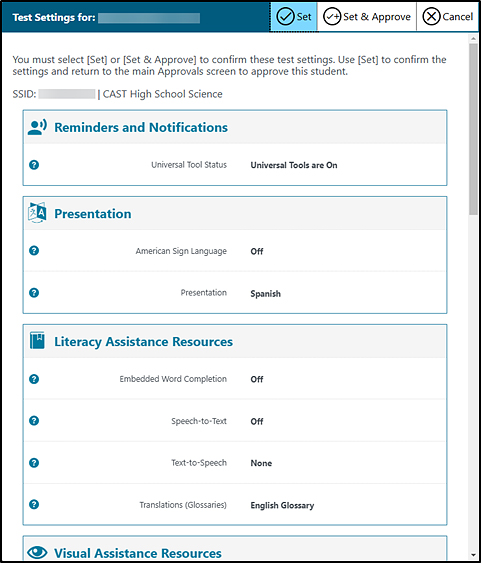
Figure 5. Part of the Test Settings screen for a selected student
-
Review the list to ensure that students are taking the correct assessment (summative or interim), the correct content area (mathematics, ELA, science, or Spanish) and the correct portion of an assessment (CAT or PT).
- Verify that students have access to and use of the additional required resources in the Establishing Appropriate Testing Conditions section specific to each assessment and content area (for example, scratch paper for all assessments, headphones for ELA, graph paper for mathematics grades six and above).
- Take one of the following steps; buttons are shown in figure 5.
- To confirm the settings, select [Set] at the top of the student’s Test Setting screen. The TA or TE must still approve the student for testing (refer to step 6).
- To confirm the settings and approve the student, select the [Set & Approve] button.
- To return to the Approvals and Student Test Settings screen without confirming settings, select [Cancel].
-
-
Repeat step 2 for each student in the list.
- If the TA or TE needs to deny a student access to testing because, for example, test settings are not correct, take the following steps (otherwise, skip to step 5):
- Select the [Deny] “X” [
 ] icon in the Actions column for that student.
] icon in the Actions column for that student. - Optional: In the window that appears, enter a brief reason for denying the student.
-
Select the [Deny] icon. The student receives a message explaining the reason for the denial and is logged off the student testing application.
- Select the [Deny] “X” [
- If the TA or TE wants to approve students directly from the Approvals and Student Test Settings screen (figure 4), take one of the following actions:
- To approve individual students, select the [Approve] check mark [
 ] icon in the Actions column for each student.
] icon in the Actions column for each student. - To approve all students displayed in the list, select [Approve All Students].
- To approve individual students, select the [Approve] check mark [
Monitoring Student Progress
Test Administrator Site Layout
Figure 6 displays the layout of the Test Administrator Site during an active test session when assessments are administered in person.
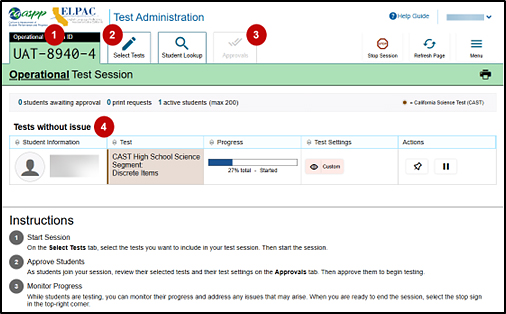
Figure 6. Test Administrator Site layout
Essential Features
The following are essential features in the Test Administrator Site that are indicated in figure 6:
- Session ID
- [Select Tests] tab
- [Approvals] tab
- Tests with potential issues and Tests without issue tables
Figure 7 and table 1 provide an overview of the major features available in the Test Administrator Site.

Figure 7. Top of the Test Administrator Interface screen
| Feature | Description or More Information |
|---|---|
| Session ID | This section displays the unique ID generated for the test session. This feature appears after the test session has begun. |
| [Select Tests] tab | This tab opens the Test Selection window. Refer to the subsection Beginning an Assessment. |
| [Student Lookup] tab | This tab starts the process to search for student information; refer to the subsection Looking Up Students. |
| [Approvals] tab | This tab opens the Approvals and Student Test Settings screen after starting a test session. |
| [Help] button | This button displays an online help guide. |
| [Name] drop-down list | This drop-down list displays the Logout and Back to Dashboard options. |
| [Log Out] option | This option logs the TA or TE off the Test Administrator Interface. Refer to the subsection Logging Off. |
| [Stop Session] button | This button ends the existing test session. Refer to the subsection Ending a Test Session. |
| [Refresh Page] button | This button updates the on-screen information during a test session. |
| Menu drop-down list | This drop-down list displays the Toggle Screensaver option and the Approved Requests option. |
| Toggle Screensaver option | This option, in the upper-right corner of the Session ID section, enables the screen saver feature. Refer to the subsection Enabling Screen Saver Mode. |
| Approved Requests option | This option displays a list of print requests approved by the TA or TE during the current session. Refer to the subsection Approving Print Requests. |
| [Print] icon | This button starts the process to print the session information on the screen. Refer to the subsection Printing Test Session Information. |
| Tests without issue and Tests with potential issues tables | These tables display the testing progress for approved students in the test session. Entries in each table are based on whether or not the student requires assistance with the test session (for example, if a student had submitted a print request). This feature appears after approving students for testing. |
Test Selection
It is very important that TAs monitor student progress throughout the test session. This includes verifying that students are participating in the appropriate assessment.
The TA monitors the test each student is taking by referring to the Tests table in the Test Administrator Interface, shown in figure 8. Note that the list of student names can be sorted by column headings. This site will not show test items or scores but will show the TA the percentage of items that have been delivered to the student.
In the event a student is taking an incorrect assessment, the TA should pause the student’s assessment. The TA should then instruct the student to log off and log on again to select the correct assessment. The Test column is called out in figure 8.

Figure 8. Monitoring student progress in the Test Administrator Interface
In the rare event that a student starts an assessment unintentionally (for example, if the student selected a PT instead of a CAT, or selected mathematics instead of ELA), the assessment’s expiration timeline will be activated. If a student is unable to return to and complete the assessment before it expires in 15 days (PT) or 45 days, the site CAASPP coordinator or LEA CAASPP coordinator must use the STAIRS/Appeals process to report the incident and submit an Appeal to reopen the assessment.
Test Security
Once students have started the Smarter Balanced assessment, the TA should monitor the room to ensure that all conditions of test security are maintained. If the TA witnesses or suspects the possibility of a test security incident, the TA should contact the site CAASPP coordinator, the LEA CAASPP coordinator, or both of these coordinators immediately in accordance with the security guidance provided in this manual.
Resolving Test Administrator Interface Issues During Testing
When summative assessments are not displayed in the Test Administrator Interface, it may be that a TA has not signed the Test Security Affidavit in TOMS prior to logging on to the Test Administrator Interface. Once signed, the TA will be allowed access to view and administer the CAASPP assessments.
Other causes might include a dropped internet connection, incorrect web browser version, or other unique situations. These must be resolved before testing can begin.
Reporting Testing Improprieties, Irregularities, and Breaches
Throughout testing, ensure that all test security incidents were reported in accordance with the guidelines in the Test Security chapter in this manual (that is, LEA CAASPP coordinators or site CAASPP coordinators must follow the CAASPP STAIRS/Appeals process in TOMS; refer to the Security Incidents and Appeals Procedure Guide for details about this process).
Ending a Test Session
Submitting Tests
After answering the last item in each segment, each student is presented with a screen prompting the student to review answers within that segment of the assessment prior to submitting. The Mark for Review function is provided as a reminder to the student that the student had a question or concern about a particular item. However, a student cannot return to items in segments that have been submitted.
After answering the last question, students must submit their assessments. If students would like to review their answers before submitting their assessment, they should select an item number to review and then [SUBMIT TEST] after they finish reviewing all desired items. Once a student selects [SUBMIT TEST], the student will not be able to review answers.
TAs should select [Stop Session] to end the test session; when selected, the Important! message box appears (figure 9). However, ending the test session will pause any student assessment in the session that is still in progress.
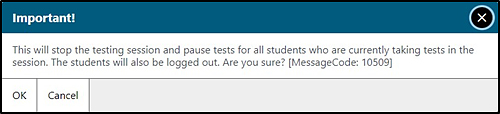
Figure 9. Important! end-of-session message
When finished, TAs can log off the Test Administrator Interface by selecting the [Name] drop-down list at the top right and then selecting Logout. TAs should also collect any scratch paper (and graph paper for mathematics in grades six and up) and follow procedures for local secure destruction as outlined in the Handling Secure Materials section.
Logging Off
Use caution when logging off the Test Administrator Interface, as this will log off other related systems (for example, TOMS). To log off the Test Administrator Interface, select the [Name] drop-down list in the top-right corner of the screen, and then select Logout (shown in figure 10).
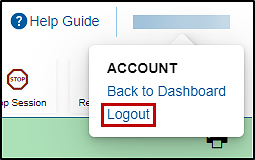
Figure 10. Logout option under the [Name] drop-down list
To close and return to the Test Administration Dashboard, select the [Name] drop-down list in the top-right corner of the screen, and then select Back to Dashboard (figure 11).

Figure 11. Return to Dashboard option under the [Name] drop-down list
Once the Test Administrator Interface is closed, the TA will not be able to resume the test session and will need to create a new test session to continue testing.
Accidentally Closing the Browser Window
If the Test Administrator Interface is closed accidentally or if a TA navigates to another site from the Test Administrator Interface while students are still testing in person, the session will remain open for 30 minutes before timing out. The TA can open the web browser and navigate back to the Test Administrator Interface. The TA will be prompted to enter the active session ID.
If the TA needs to access TOMS or another application, the TA is encouraged to open a separate web browser window and use that window for other applications.
If a TA unintentionally logs off the Test Administrator Interface while students are still testing, all in-progress assessments will be saved and paused, and the students will be logged off. To return to the test session in the Test Administrator Interface, log back on, enter the active session ID, and provide the session ID to students who need to log back on and resume testing. If the TA or TE does not return to the active session within 30 minutes, the test delivery site logs the TA or TE off and pauses the students’ assessments.

