Administering a Computer-based Test Session
This section contains information on entering student responses into the system, monitoring progress in the Test Administrator Interface, and approving print requests. The steps for starting and ending the test session and logging the student on to the TDS are found in How to Start an Alternate ELPAC Test Session.
Computer-based Assessments:
- Green—all interim assessments
- Red—Smarter Balanced Summative Assessments
- Indigo—California Alternate Assessments (CAA)
- Brown—California Science Test (CAST)
- Mint—California Spanish Assessment (CSA)
- Teal—Initial ELPAC
- Blue—Summative ELPAC
- Orange—Alternate ELPAC
- Purple–Initial Alternate ELPAC
Online Practice and Training Tests:
- Pink—All practice tests
- Golden Yellow—All training tests
A test session must be created before the TE can log the student on to the secure student browser. For a student to take a specific assessment, the assessment must be selected in the test session.
Entering Student Responses into the System
A student or the TE may enter responses into the testing device using a mouse, keyboard, or other assistive technology as necessary. The DFAs and training materials include guidance on the use of engagement strategies, including the “Mark as No Response” functionality and the use of pauses and breaks, so that TEs can identify when it is appropriate to continue administering the assessment or when it is appropriate to stop testing and submit the assessment.
LEAs can refer to the Response Options for Alternate Assessments flyer for more information on what to do during the assessment based on the student’s needs, skills, and abilities. Decisions on how to administer an assessment to each student should be informed by the TE’s knowledge of the individual student.
Using the Mark as No Response Feature
TEs should follow guidance in the DFAs and training on the use of engagement strategies, including the use of the Mark as No Response option. For cases where the student is presented with a question and does not respond, after attempts to reengage the student have been made either the same day or during another session, TEs should use the Mark as No Response option.
On each test question within the student interface, TEs have the ability to select Mark as No Response in the context menu. Questions that have been marked as no response can be presented to the student again as appropriate. If the TE determines that the student’s assessment should be stopped and submitted, the TE should be sure that at least one receptive and one expressive test question have been responded to or have the Mark as No Response option selected in the context menu to count the student as having participated in the assessment. Questions that have been marked as no response will have this symbol of a circle with a diagonal line through it:  .
.
Note that to be considered as having participated in the Alternate ELPAC, a response must be indicated using the MC options or the Mark as No Response option in the context menu for, at minimum, one receptive test question and one expressive test question. If a student’s assessment is submitted without a response for at least one expressive test question and one receptive test question, then the student will not be counted as having participated. In the administration scripts in the DFAs, receptive test questions are marked with an “R” [ ] icon, and expressive test questions with an “E” [
] icon, and expressive test questions with an “E” [ ] icon. LEAs can refer to the Alternate ELPAC Participation and Scoring flyer for more information.
] icon. LEAs can refer to the Alternate ELPAC Participation and Scoring flyer for more information.
Figure 1 shows how to select the Mark as No Response option in the TDS. A warning will appear. More information on the “Mark as No Response” feature is available in the DFA.
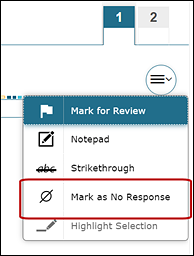
Figure 1. Mark as No Response option
Figure 2 shows the warning that appears when the “Mark as No Response” feature is used.
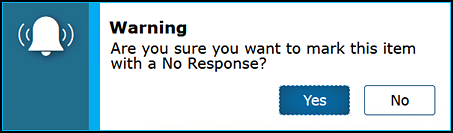
Figure 2. “Mark as No Response” warning message box
Pause Rules
The pause rules that follow apply regardless of whether the student or the TE pauses the assessment, or whether there was a technical issue (for example, power outage or network failure) that resulted in the student being logged off. The same pause rules used on the CAAs apply to the Alternate ELPAC. For example, the TE may pause and resume the assessment as many times as necessary to allow the student to perform well, even if this means that an assessment will be administered over a number of days. However, once the testing window has closed, all open assessments will be force-submitted, and students will not be able to continue testing. LEAs can refer to the Response Options for Alternate Assessments flyer for more information on when to pause and resume testing during the assessment.
Test Timeout (Due to Inactivity)
As a security measure, the student and TE are automatically logged off after 30 minutes of test inactivity. For the student, activity is defined as selecting an answer or navigation option in the assessment (for example, selecting [Next] or [Back] or using the Questions drop-down list to navigate to another item). Moving the mouse or selecting an empty space on the screen is not considered activity. This timeout also results in the assessment being paused automatically.
For the TE, activity means that the student is registering test activity. As long as the student is testing, the TE will not be logged off. If the student is not engaging with the items, the TE can pause and resume the assessment as many times as necessary, including over multiple days. Be sure to keep in mind that the assessment will expire at the end of the testing window. Before the secure browser logs the student off the assessment, a warning message will be displayed on the screen. If [OK] is not selected within 60 seconds after this message appears, the student will be logged off. Selecting [OK] will restart the 30-minute inactivity timer.
Figure 3 provides an example of the message that appears in a test timeout warning:
![Test timeout warning message that reads, "Are you still there? Click OK to continue or you will be logged out in 30 seconds. [Message Code: 10906]."](/s/alt-elpac-otam/administering-to-students/computer-based-test-session/2025-5b-image010.jpg)
Figure 3. Test timeout warning message
Test Expiration Rules
“Opportunities” refers to the number of times a student can take an assessment within a range of dates. The assessment remains active until the student completes and submits the assessment or until the assessment expires, whichever occurs sooner. The assessment will expire once the testing window has closed. Once a test opportunity expires, the student cannot complete or review the assessment unless a Reopen Appeal is submitted through STAIRS. Specifically for the Alternate ELPAC, once an assessment expires, a student cannot complete or review the assessment because the end of the testing window has been reached.
Estimated Testing Times
The Alternate ELPAC is an untimed assessment. Each task type is presented in each grade level or grade span. The estimated cumulative testing time for the Initial Alternate ELPAC is 40 to 60 minutes, and the Summative Alternate ELPAC is 60 to 90 minutes. This estimated testing time includes the presentation of student directions, stories, and test questions. The estimated testing time does not include logon and device setup time.
The estimated time for the administration of each task type is provided in table 1 for the Alternate ELPAC.
| Task Type | Kindergarten–Grade 2 | Grades 3–12 |
|---|---|---|
|
Recognize and Use Common Words |
About 9 minutes |
About 7 minutes |
|
Communicate About Familiar Topics |
About 4 minutes |
About 3 minutes |
|
Understand a School Exchange |
About 7 minutes |
About 5 minutes |
|
Describe a Routine |
About 7 minutes |
About 5 minutes |
|
Understand and Express an Opinion |
About 8 minutes |
About 7 minutes |
|
Interact with a Literary Text |
About 6 minutes |
About 6 minutes |
|
Interact with an Informational Text |
About 6 minutes |
About 6 minutes |
|
Field test sets (two sets; Summative Alternate ELPAC only) |
About 13 minutes |
About 11 minutes |
| Total: | 60 minutes | 50 minutes |
Beginning the Assessment
The steps for starting the test session and logging the student on to the TDS are found in How to Start an Alternate ELPAC Test Session.
Summative Alternate ELPAC: Test Administration In-Test Survey Questions
In addition to administering and scoring test questions, TEs are also asked to complete a brief in-test survey regarding the student’s communication in the classroom as well as communication and accessibility during testing.
- All in-test survey questions are meant only for the TE and are part of the student’s computer-based assessment. They should not be presented to the student.
- There are six in-test survey questions that are presented at the beginning of the assessment, which must be completed by the TE prior to administering the test to the student.
- The remaining four in-test survey questions are presented at the end of the assessment. These four in-test survey questions must be responded to after the student has completed testing, but prior to submitting the assessment. (Refer to Ending a Test Session for the steps to end an assessment.)
The purpose of the in-test survey is to gather validity evidence on the following aspects of the Alternate ELPAC:
-
ELP:
- To gather an external measure of student ELP
- To provide a concurrent check on the validity of the assessment
-
Communication modes:
- To gather evidence on the appropriateness of the assessment design (that is, the organization of task types into receptive and expressive), which helps the CDE make the argument that evidence is being gathered about both students who are nonverbal (for whom the assessment gathers most information from receptive tasks) as well as students who are verbal
-
Accessibility:
- To gather evidence about how accessibility resources are being used (for example, to allow comparisons of those using a certain accessibility resource to those not using it, and the impact on test scores)
- To inform future test administration training (for instance, to fine-tune what needs to be emphasized in training)
In-Test Survey Part A (Segment 1: Questions 1–6)
-
[Single Selection Multiple Choice]
Based on interactions with this student during classroom instruction, which of the following best characterizes this student’s current level of overall ELP?- High or fluent English proficient (Students at this level have sufficient ELP. They may need occasional linguistic support to enable them to access adapted grade-level content in English.)
- Medium or intermediate English learner (Students at this level have moderate ELP. They may need frequent linguistic support to enable them to access adapted grade-level content in English.)
- Low or novice English learner (Students at this level have minimal ELP. They need substantial linguistic support to enable them to access adapted grade-level content in English.)
[Single Selection Multiple Choice]
Which of the following best describes the student’s listening skills in English?- Follows 2-step directions
- Follows 1-step directions
- Attends and responds to simple commands
- Indicates a choice when offered an array of items
- Points to or touches objects upon request
- Does not yet attend to sound
[Single Selection Multiple Choice]
Which of the following best describes the student’s speaking skills in English?- Verbally speaks 3 or more words in complete sentences using grammatical rules
- Verbally speaks 2 to3 or more words in sentences or phrases without consistently following grammatical rules
- Verbally speaks 1- to 2-word phrases
- Verbally speaks 1 word at a time
- Uses touch and gestures by pointing and head nodding
- Uses a sign language (ASL or other)
- Uses vocalizations, gestures, and facial expressions to communicate intentionally
- Uses eye gaze with intentionality
- Uses an AAC system (e.g., communication board, picture cards, Big Mack Switch, Proloquo2Go app on iPad)
- Intentionally communicative, when interpreted by a familiar individual
- Not yet intentionally communicative
[Multiple Selection Multiple Choice]
Which of the following best describes the student’s reading skills in English?- Reads text without any symbol support with comprehension
- Reads text without symbol support but without comprehension
- Identifies individual words without picture support
- Reads words, phrases, or sentences when pictures or symbols are provided for support
- Recognizes letter sounds (knows sounds associated with letters)
- Recognizes letters (can identify them by name)
- Matches objects to pictures
- Identifies and names objects
- Does not yet have an understanding of print or text
[Single Selection Multiple Choice]
Which of the following best describes the student’s writing skills in English?- Writes 1 to 3 sentences (spelling not always correct)
- Writes a simple sentence or phrase(spelling not always correct)
- Writes words (spelling not always correct)
- Writes using word banks
- Selects letters or symbols to express meaning
- Copies letters and words, but does not produce independent writing
- Randomly selects letters or symbols when asked to write
- Makes random marks or scribbles
- Does not yet demonstrate expressive writing skills
[Single Selection Multiple Choice]
During classroom instruction, what is the primary communication mode that the student uses to communicate, either in English or in another language?- Verbal (i.e., spoken language)—responses of three words or more
- Verbal (i.e., spoken language)—two-word responses or fixed phrases
- Verbal (i.e., spoken language)—single-word responses
- Writing
- Gesture (e.g., pointing, nodding, touching, arranging)
- AAC systems (e.g., communication board, picture cards, Big Mack Switch, Proloquo2Go app on iPad)
- Eye gaze
- Braille (either contracted or uncontracted)
- ASL or other signed response
- Vocalizations (i.e., sounds made orally but not recognizable as words)
- Other
- Student does not yet have an established communication mode and does not yet demonstrate communicative intent
- Not sure what communication modes the student uses in the classroom
In-Test Survey Part B (Segment 3: Questions 1–4)
[Single Selection Multiple Choice]
During the Alternate ELPAC administration, what was the primary communication mode that the student used to respond to test questions?- Verbal (i.e., spoken language)—responses of three words or more
- Verbal (i.e., spoken language)—two-word responses or fixed phrases
- Verbal (i.e., spoken language)—single-word responses
- Writing
- Gesture (e.g., pointing, nodding, touching, arranging)
- AAC systems (e.g., picture cards, Big Mack Switch, Proloquo2Go app on iPad)
- Eye gaze
- Braille (either contracted or uncontracted)
- ASL or other signed response
- Vocalizations (i.e., sounds made orally but not recognizable as words)
- Other
- Student does not yet have an established communication mode and does not yet demonstrate communicative intent
[Single Selection Multiple Choice]
Did the student use any additional universal tools, other than expanding the items and passages as recommended for all students, during the Alternate ELPAC administration? (That is, did the student use other tools such as zoom, the highlighter, the digital notepad, etc.?)- Yes
- No
[Multiple Selection Multiple Choice]
Which of the following designated supports, if any, did the student use during the Alternate ELPAC administration? (Please choose as many as are applicable.)- ASL/MCE for test directions
- Color contrast
- Color overlay
- Designated Interface Assistant
- Magnification
- Masking
- Medical supports
- Mouse pointer
- Noise buffer
- Permissive mode
- Print-on-demand
- Print size
- Separate setting
- Simplified test directions
- Streamline
- Translated test directions
- Turn off any universal tool(s)
- No designated supports used
Note that if the last option is selected, make sure that the other options are not selected.
[Multiple Selection Multiple Choice]
Which of the following accommodations, if any, did the student use during the Alternate ELPAC administration? (Please choose as many as are applicable.)- Additional instructional supports and resources for alternate assessments
- Alternate response options
- ASL/MCE for content and responses
- Breaks
- Scribe
- Speech-to-text
- No accommodations used
Note that if the last option is selected, make sure that the other options are not selected.
Test Segments
Initial Alternate ELPAC
The Initial Alternate ELPAC has only one segment. Table 2 contains the details of that test segment.
| Test Segment | Participant(s) | Content | Instructions |
|---|---|---|---|
|
Segment 1: One-on-One Test Administration |
TE and student |
Test questions 1–24 |
Must be administered one-on-one with TE and student (After the test segment is completed, the TE will be presented with a review screen that allows them to review the questions from the segment.) |
Segment 1
The test segment contains the 24 test questions that must be administered one-on-one with the student, which is followed by a review screen (figure 4).
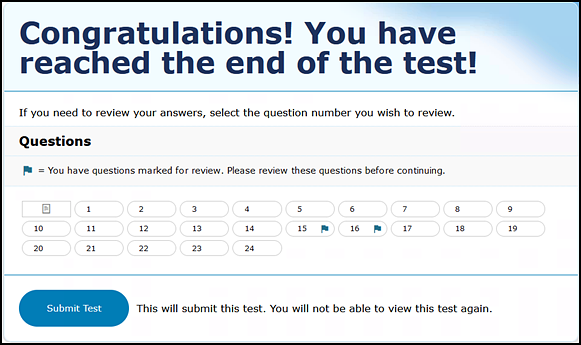
Figure 4. Sample Review screen
The final step is to submit the assessment. Responses cannot be revisited after submitting the assessment.
Summative Alternate ELPAC
The Summative Alternate ELPAC has three segments. Table 3 contains the details of each test segment.
| Test Segment | Participant(s) | Content | Instructions |
|---|---|---|---|
|
Segment 1: In-Test Survey Part A |
TE |
In-test survey questions 1–6 |
Must be answered by the TE before administering the assessment to the student |
|
Segment 2: One-on-One Test Administration |
TE and student |
Test questions 1–30 |
Must be administered one-on-one with TE and student (After the test segment is completed, the TE will be presented with a review screen that allows them to review the questions from that segment.) |
|
Segment 3: In-Test Survey Part B |
TE |
In-test survey questions 1–4 |
Must be answered by the TE after administering the assessment to the student |
Segment 1
The first segment contains in-test survey questions 1 through 6 and is followed by a review screen (figure 5). LEAs may refer to the in-test survey questions within the Test Administration In-Test Survey Questions subsection of this manual. Remember that the TE must respond to these first six in-test survey questions prior to administering the assessment.

Figure 5. Review screen for in-test survey questions 1 through 6
Segment 2
The test segment contains the 30 test questions that must be administered one-on-one with the student, which is followed by a review screen (figure 6).
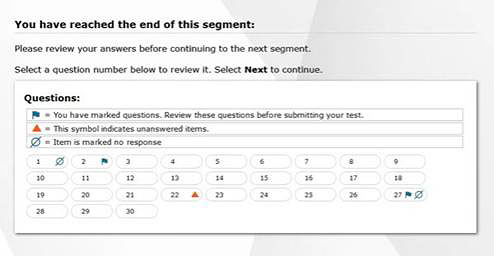
Figure 6. Sample Review screen after segment 2
A dialog box confirming that the student is ready to move beyond the segments follows (figure 7).
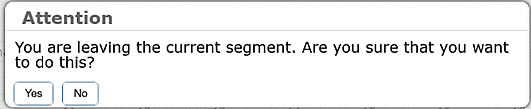
Figure 7. Leaving Current Segment dialog box
Segment 3
The third segment contains in-test survey questions 1 through 4, which is followed by a review screen (figure 8). LEAs may refer to the in-test survey questions within the Test Administration In-Test Survey Questions subsection of this manual. Remember that the TE must respond to these final four in-test survey questions after administering the assessment. Responses cannot be revisited after submitting the assessment.
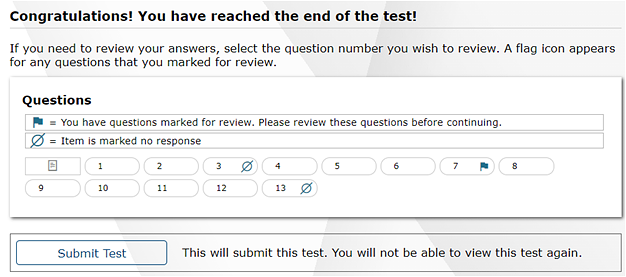
Figure 8. Review screen for in-test survey segment 3: questions 1 through 4
Monitoring Progress in the Test Administrator Interface
Test Administrator Site Layout
Figure 9 displays the layout of the Test Administrator Site during an active test session.
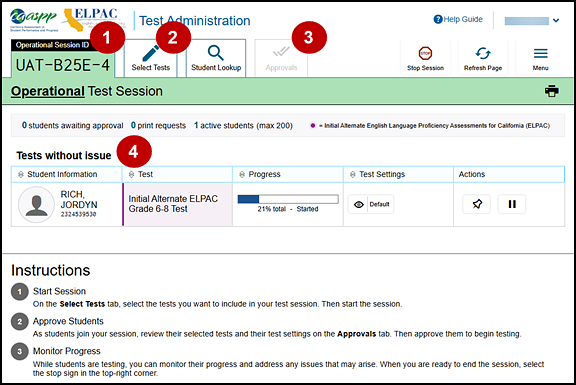
Figure 9. Test Administrator Interface layout
Essential Features
The following are essential features in the Test Administrator Site:
- Session ID
- [Select Tests] tab
- [Approvals] tab
- Tests without issue table
Figure 10 and table 4 provide an overview of the major features available in the Test Administrator Site.

Figure 10. Top of Test Administrator Interface screen
| Feature | Description or More Information |
|---|---|
|
Session ID |
This section displays the unique ID generated for the test session after the test session has begun. |
|
[Select Tests] tab |
This tab opens the Test Selection window. |
|
[Student Lookup] tab |
This tab starts the process to search for student information. |
|
[Approvals] tab |
This tab opens the Approvals and Student Test Settings window after starting a test session. |
|
[Help] button |
This button displays an online help guide. |
|
[Name] drop-down list |
This drop-down list displays the Logout and Back to Dashboard options. |
|
Logout option |
This option logs the TE off the Test Administrator Interface. Refer to the subsection Logging Off. |
|
[Stop Session] button |
This button ends the existing test session. |
|
[Refresh Page] button |
This button updates the on-screen information during a test session. |
|
Menu drop-down list |
This drop-down list displays the Toggle Screensaver option and the Approved Requests option. |
|
Toggle Screensaver option |
This option toggles the screen saver feature. Refer to the subsection Enabling Screen Saver Mode. |
|
Approved Requests option |
This option displays a list of print requests approved during the current session. Refer to the subsection Approving Print Requests. |
|
[Print] icon |
This icon starts the process to print the screen. |
|
Tests without issue and Tests with potential issues tables |
These tables display the testing progress for approved students in the test session. Entries in each table are based on whether the student requires assistance with the test session (for example, if a student had submitted a print request). This feature appears after approving a student for testing. |
Alert Messages
The CDE can send statewide alerts that appear as a pop-up banner at the top of the Test Administrator Interface. Refer to the sample in figure 11.

Figure 11. Alert banner on the Test Administrator Interface
How to Monitor Test Progress
A TE may also use the Test Administrator Interface to view the testing progress of any student. This screen will not show test questions or scores but will let the TE know the percentage of questions that have been delivered to the student.
At the start of the assessment, the student in the session is listed in the Tests without issue table. If the Test Administrator Interface detects a pending print request or a student’s assessment having been paused because of an environment security breach or because of the launch of a forbidden application, the Tests with potential issues table appears at the top.
The Progress column in the Tests table is called out in figure 12.
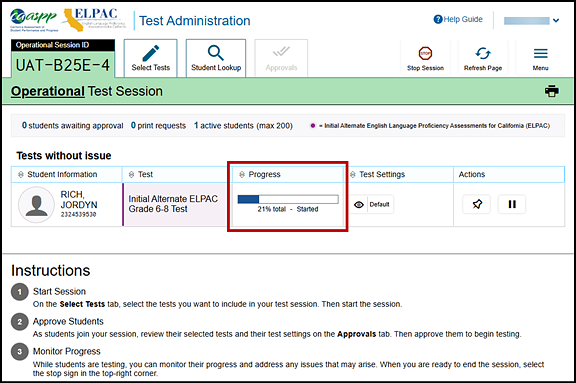
Figure 12. Monitoring student progress in the Test Administrator Interface
Table 5 describes the columns in the Tests table. To sort the table by a given column, select that column header.
| Column | Description |
|---|---|
|
Student Information |
The first name, last name, and SSID of the student in the session (as it appears in CALPADS and TOMS). |
|
Test |
This column displays the name of the student’s selected assessment. |
|
Opp # |
This column displays the opportunity number for the student’s selected assessment. Each student has only one opportunity. |
|
Progress |
This column displays a bar graph of the student’s progression through the assessment that shows the percentage of items answered from the number of items available as well as including a status. Statuses are listed in table 6. |
|
Test Settings |
This column displays one of the following: Default: Default test settings are applied for this test opportunity; there were no additional test settings assigned in TOMS for this student. Custom: One or more of the student’s test settings or universal tools, designated supports, or accommodations differ from the default settings. To view the student’s settings for the current test opportunity, select the [View] eye [ |
|
Actions |
The icons in this column allow performance of an available action for an individual student’s assessment. Select the [Pause] double-line [ The [Pin] push-pin [ When a student approved for and assigned the print-on-demand designated support requests a printout of a reading passage or other test material, a [Print] button will appear in this column. Select the [Print] button to review and authorize or deny the student’s request. For more information, refer to the subsection Approving Print Requests. |
Table 6 describes the status under the student’s progress in the Progress column of the Tests table. Statuses marked with an asterisk (*) appear when the student is not actively testing. The student’s row grays out in such cases.
| Status | Description |
|---|---|
|
Approved |
The student has been approved but has not yet started the assessment. |
|
Started |
The student started the assessment and is actively testing. |
|
Review |
The student visited all questions and is currently reviewing answers before completing the assessment. |
|
Reported |
The assessment has been submitted, passed Cambium’s quality assurance checks, and was sent downstream for processing and scoring. |
|
Paused* |
The student’s assessment is paused. The time listed indicates how long the assessment has been paused. |
|
Expired* |
The assessment was not completed by the end of the testing window and the opportunity expired. |
|
Pending* |
The student is awaiting approval for a new test opportunity. |
|
Suspended* |
The student is awaiting approval to resume a test opportunity. |
Test Security
If the TE witnesses or suspects the possibility of a test security incident, the site ELPAC coordinator and LEA ELPAC coordinator should be contacted immediately in accordance with the security guidance provided in the Test Security chapter of this manual.
Enabling Screen Saver Mode
Because the student test progress tables in the Test Administrator Interface may contain sensitive student information, such as SSIDs, there is a screen saver built into the Test Administrator Interface that will be active in the web browser application window either when the TE activates it, or it will activate automatically if the TE is not active in the Test Administrator Interface for five minutes. It turns off when the TE returns the device’s focus to the web browser window by, for example, moving a mouse’s cursor over it. It will also turn off automatically if the test session times out because of TE or student inactivity. The TE should turn on the screen saver once the TE has approved the assessment since the TE will not need to be monitoring the assessment on this device.
The screen saver masking hides data from view and shows the session ID, as presented in figure 13. When students are awaiting approval when the screen saver is active, this information is included under the session ID.
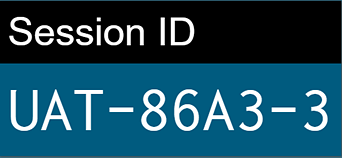
Figure 13. Sample session ID in the Test Administrator Interface screen saver
The TE can turn the screen saver on manually by selecting the Toggle Screensaver option from the Menu drop-down list. The Toggle Screensaver option is indicated in figure 14.
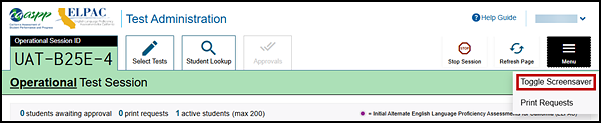
Figure 14. Toggle Screensaver option
Approving Print Requests
A student using the print-on-demand tool can request printouts of test passages and questions. The print-on-demand designated support must be assigned in the test settings in TOMS. When the print request is selected, the request notification appears in the Tests with potential issues table (figure 16). The print-on-demand designated support must be assigned in the test settings in TOMS.
To submit print requests:
-
Select the [Print] printer [
![[Print] printer icon.](/s/alt-elpac-otam/administering-to-students/computer-based-test-session/2025-5b-image025.jpg) ] icon in the top navigation bar in the student interface. The request will be sent to the Test Administrator Interface for the TE to approve (figure 15).
] icon in the top navigation bar in the student interface. The request will be sent to the Test Administrator Interface for the TE to approve (figure 15).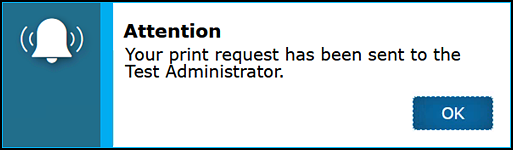
Figure 15. Print Request Sent to Test Administrator dialog box
To approve print requests:
-
Select the [Print] printer [
![[Print] printer icon.](/s/alt-elpac-otam/administering-to-students/computer-based-test-session/2025-5b-image025.jpg) ] icon in the Actions column of the Tests with potential issues table (figure 16).
] icon in the Actions column of the Tests with potential issues table (figure 16).
Figure 16. Tests with potential issues table [Print] icon
-
Review the print request in the Student Print Request(s) window (figure 17) and then take one of the following actions:
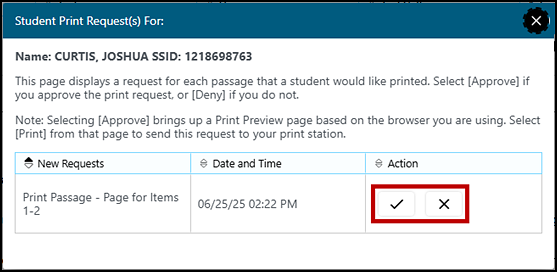
Figure 17. Student Print Request(s) window
- To approve the request, select the [Approve] check mark [
![[Approve] check mark icon.](/s/alt-elpac-otam/administering-to-students/computer-based-test-session/2025-5b-image029.jpg) ] icon in the Action column. Proceed to step 3.
] icon in the Action column. Proceed to step 3. - To deny the request, select the [Deny] “X” [
![[Deny] "X" icon.](/s/alt-elpac-otam/administering-to-students/computer-based-test-session/2025-5b-image030.jpg) ] icon in the Action column. In the window that appears, enter a brief reason for denying the request and select the [Deny] button. Entering a reason for denial is optional. Do not proceed to step 3.
] icon in the Action column. In the window that appears, enter a brief reason for denying the request and select the [Deny] button. Entering a reason for denial is optional. Do not proceed to step 3.
- To approve the request, select the [Approve] check mark [
- A printer dialog box opens with a cover page and the items that were selected to print.
- Select [Print] to print the requested test elements.
Viewing Approved Requests
To view approved requests:
-
Select Print Requests from the Menu drop-down list (figure 18). The Approved Requests window opens (figure 18), listing print requests by the student.
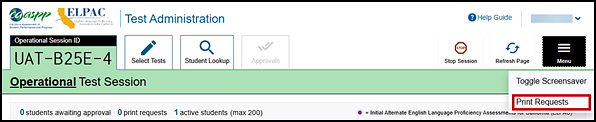
Figure 18. Print Requests option on Test Administrator Interface
-
The Approved Requests window opens, listing print requests by the student. To print the list of approved requests, select the [Print] button (figure 19).

Figure 19. Approved Requests window
Ending a Test Session
After answering the in-test survey questions in the third segment, select the [Next] button to proceed to the End Test review screen.
Once the TE has reviewed the answers to the third segment, which is the last four in-test survey questions, the TE must select [Submit Test] on the Submit Test screen to submit the assessment (figure 20).
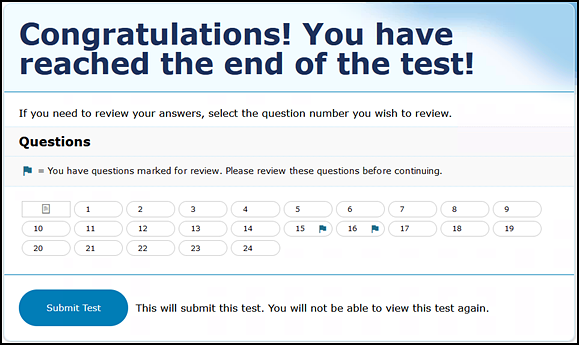
Figure 20. Submit Test screen
After the TE submits the assessment, the Test Summary screen appears, displaying the student’s name, the test name, and the completion date (figure 21).
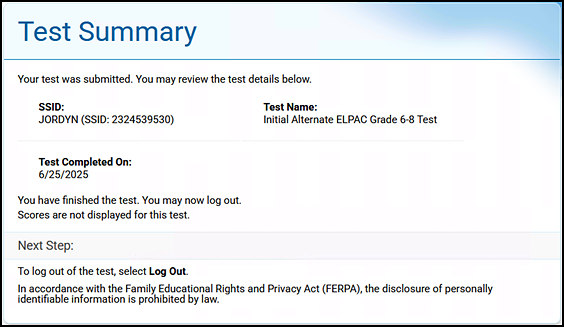
Figure 21. Test Summary screen
The TE should select the [Stop Session] button (indicated in figure 22) to end the test session.

Figure 22. [Stop Session] button on the Test Administrator Interface
When selected, the Important! message box appears (figure 23).
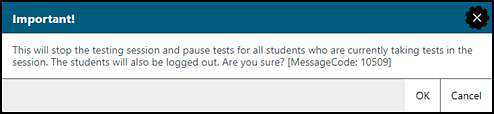
Figure 23. Important! message box
When finished, the TE can log off the Test Administrator Interface by selecting the [Name] drop-down list at the top right and then selecting Logout. The TE should also collect any picture cards, scratch paper, and other secure materials and follow procedures for local secure destruction as outlined in the Handling Secure Printed Materials section.
Back to Dashboard
To close the test session and return to the Test Administration Dashboard, select the [Name] drop-down list in the top-right corner of the screen, and then select Back to Dashboard (figure 24).
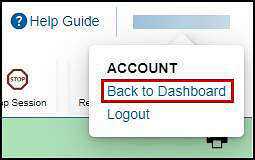
Figure 24. Return to Dashboard option under the [Name] drop-down list
Logging Off
Use caution when logging off the Test Administrator Interface, as this will log off other related systems (for example, TOMS). To log off the Test Administrator Interface, select the [Name] drop-down list in the top-right corner of the screen, and then select Logout (figure 25).
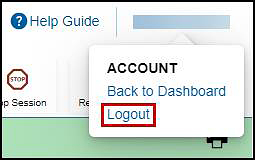
Figure 25. Logout option under the [Name] drop-down list
The session will close, and the TE will be directed to the CAASPP & ELPAC Website after the TE logs off.
Summative Alternate ELPAC: Using the Data Entry Interface for Second Scoring
Overview
Each year, a subset of schools assigned to form 2 will be required to participate in second scoring for the Summative Alternate ELPAC. For further directions on second scoring, please refer to the Summative Alternate ELPAC: Second Scoring subsection of this manual.
The secondary TE must be present at all times during test administration. Questions that require second scoring will have the [Second Scoring] double check marks [ ] icon next to the item within the DFA. At the time of testing, the secondary TE will observe the student’s response to rubric-scored test questions, then use the rubric in the DFA to score the student’s response to the test question (figure 26). This score should reflect independent judgment.
] icon next to the item within the DFA. At the time of testing, the secondary TE will observe the student’s response to rubric-scored test questions, then use the rubric in the DFA to score the student’s response to the test question (figure 26). This score should reflect independent judgment.
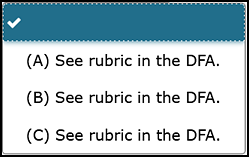
Figure 26. Rubric in the DFA
While the TE is administering the assessment, the secondary TE can either enter scores directly into the DEI during testing, if using a different device; or record the score in the answer recording sheet on the last page of the DFA (in appendix C) for entry into the DEI after testing but before the end of the test administration window. This score should reflect independent judgment. Remember that in the DFA scripts, receptive test questions are marked with an “R” [ ] icon and expressive test questions with an “E” [
] icon and expressive test questions with an “E” [ ] icon. The secondary TE must only record answers to expressive test questions. Appendix C of the DFA contains the Answer Recording Sheet for Second Scoring, as shown in figure 27.
] icon. The secondary TE must only record answers to expressive test questions. Appendix C of the DFA contains the Answer Recording Sheet for Second Scoring, as shown in figure 27.
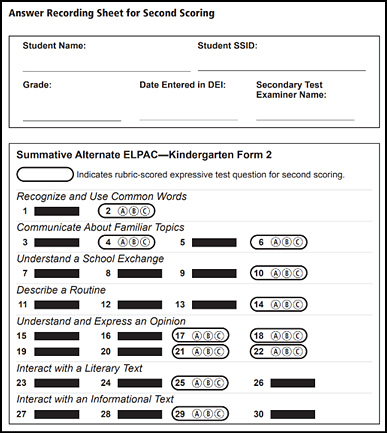
Figure 27. Sample Answer Recording Sheet for Second Scoring for kindergarten
Using the Data Entry Interface
All second scores should be entered into the DEI before the end of the test administration window, either by the secondary TE or the designated data entry staff who have been trained. For directions on logging on to the DEI, follow the instructions in the Using the DEI chapter in the ELPAC Online Test Administration Manual. If responses were not entered into the DEI in real time, then use the responses from the Answer Recording Sheet for Second Scoring when entering data into the DEI.
After the user logs on to the DEI, the DEI presents a screen for the user to select the assessment for the student. On the Available Tests screen, select the orange [Alternate ELPAC - Second Scoring Data Entry] button for the Alternate ELPAC (figure 28).
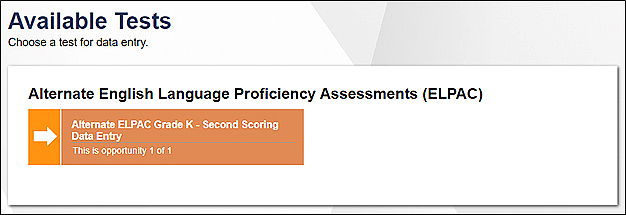
Figure 28. Available Tests selection box
After selecting the appropriate assessment for the student (figure 28), an introductory screen will appear with directions (figure 29). Select [Next] to continue entering scores.
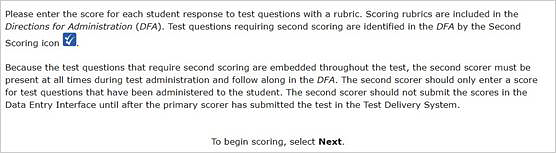
Figure 29. Introductory screen
Before the secondary TE inputs scores for the items, the DEI will display the question number that requires a second score (figure 30). Please make sure to check if the question number matches the DFA. Select [Next] to continue entering scores.

Figure 30. Sample instructions for TE
After scores for all items have been entered, an instructional screen will appear (figure 31). Make sure to review all the responses before ending the assessment.

Figure 31. Instructional screen for TE
Then, select the [Next] button to proceed to the Data Entry Summary screen (figure 32). Only select the [Submit Test] button when ready to end the assessment.

Figure 32. Data Entry Summary screen
A dialog box will appear (figure 33). Select [Yes] to end the assessment.
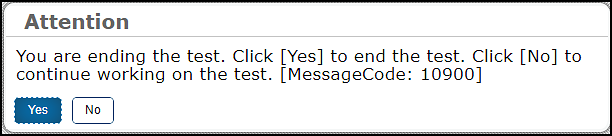
Figure 33. Attention dialog box
A Test Submission Record screen will appear to confirm the SSID, test name, and the date when the test administration was completed in the DEI (figure 34). Select one of the following options: [Log Out], [Enter Responses for a Different Test], or [Enter Responses for a Different Student].
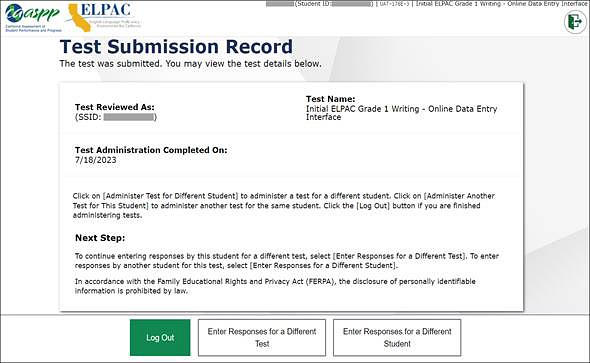
Figure 34. Test Submission Record screen
Following Test Administration
Destroying Test Materials
As a reminder, the printed and paper test materials identified in the Test Security chapter must be securely destroyed immediately following each test session and may not be retained from one test session to the next.
Reporting Testing Improprieties, Irregularities, and Breaches
Throughout testing, ensure that all test security incidents are reported in accordance with the guidelines in the Test Security chapter in this manual (that is, LEA ELPAC coordinators or site ELPAC coordinators must follow the ELPAC STAIRS/Appeals process in TOMS; refer to the Security Incidents and Appeals Procedure Guide for details about this process).


 ] icon.
] icon. ] icon to pause a student’s assessment. When an assessment pauses, this column displays an information button that opens a pop-up message explaining how the assessment became paused. For more information, refer to the
] icon to pause a student’s assessment. When an assessment pauses, this column displays an information button that opens a pop-up message explaining how the assessment became paused. For more information, refer to the  ] icon allows educators to bring specific assessments into focus at the top of the screen during test session monitoring. This might be useful if a student needs extra time, has issues with focus, or has experienced technical issues during testing.
] icon allows educators to bring specific assessments into focus at the top of the screen during test session monitoring. This might be useful if a student needs extra time, has issues with focus, or has experienced technical issues during testing.